- Регистрация
- 21.08.2013
- Сообщения
- 834
- Благодарностей
- 379
- Баллы
- 63
Всем привет!
Недавно открыл для себя очень большой комбайн для обработки изображений.
Это консольный графический редактор ImageMagic. Если вам не хватает встроенных в Zennoposter возможностей по обработке изображений, то обратите внимания на него. Сказать, что ImageMagic имеет большой функционал, это не сказать ничего. . Программа предоставляет настолько широкий функционал, что описать даже часть его в рамках одной статьи не возможно. Мне хочется показать вам что большинство по обработке изображений вам поможет решить данная программа. ImageMagic это не просто программа , а целый набор консольных утилит для создания, редактирования, конверта и просмотра изображений.
Да в zennoposter есть обработка изображений ,но здесь все намного гибче и более настраиваемо. Но придется копаться в мануалах.
Ну что нахвалил ее я конкретно, давайте уже будем знакомится с программой более детальней.
Официальный сайт программы
Код:
http://www.imagemagick.org/Страничка для скачивания
Код:
http://www.imagemagick.org/script/binary-releases.phpImageMagick-6.9.2-8-portable-Q16-x86.zip
На офф сайте есть большая справка на английском языке. Через google translate вполне можно понять.
Примечание В порталб немного урезанная версия
. Итак распаковал архив в папку. Для себя я ее распаковываю в подпапку шаблона под именем img и уже обращаюсь из шаблона к этому редактору.Из шаблона можно я напрямую к exe в этой папке через блок Запуск программы
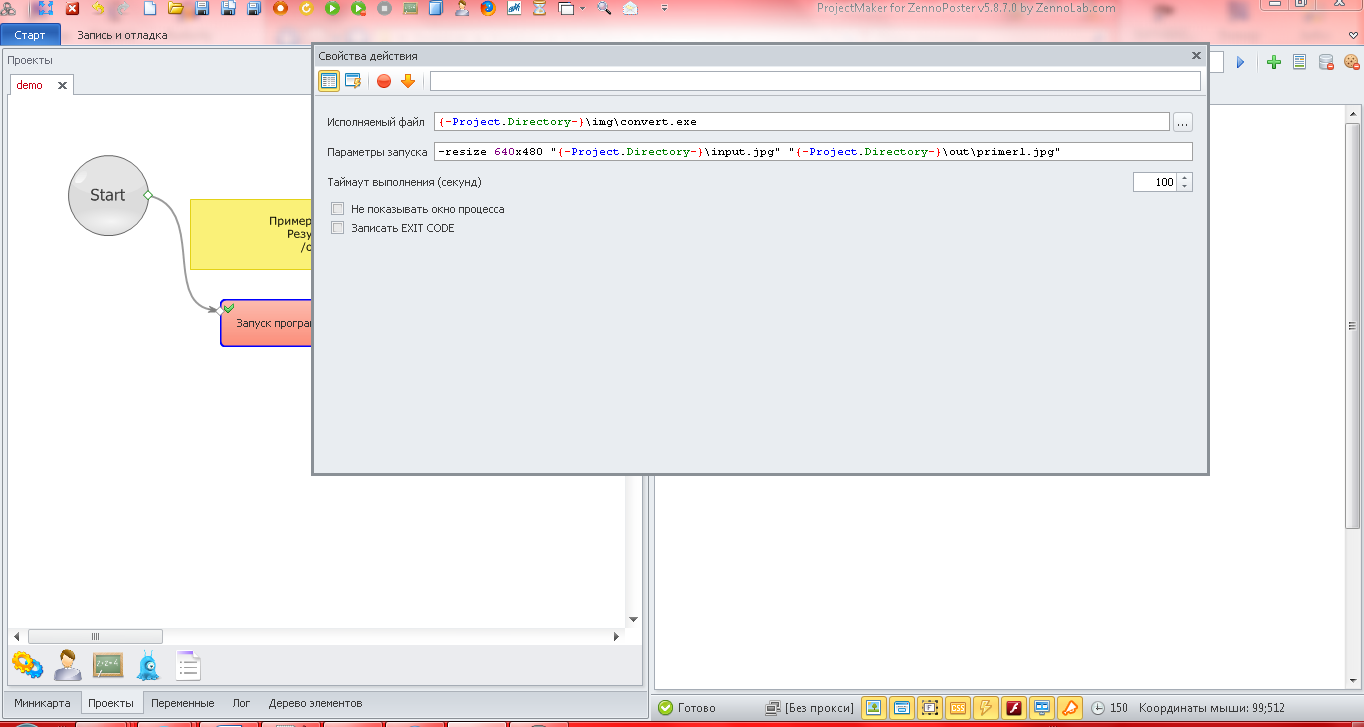
В качестве исполняемого файла указан путь к одной и утилит набора
В параметрах запуска указан полный путь к файлам. Обязательно берем пути в кавычки, так как если, попадутся пути с пропусками, это приведет к ошибкам в работе с программой ImageMagick. Как правило, сначала указываются команды и аргументы запуска, дальше пути к водящим файлам, а потом путь и имя файла куда сохранить результат.
В статье давайте очень кратко рассмотрим возможностьи, которые на мое мнения больше всего пригодятся при работе с зено постером.
Конвертация между разными форматами изображений.
Иногда бывает нужно с конвертировать файл капчы так как сервис не поддерживает формат. Для етого достаточно в параметрах 2 выходного файла указать расширенные в нужном нам формате.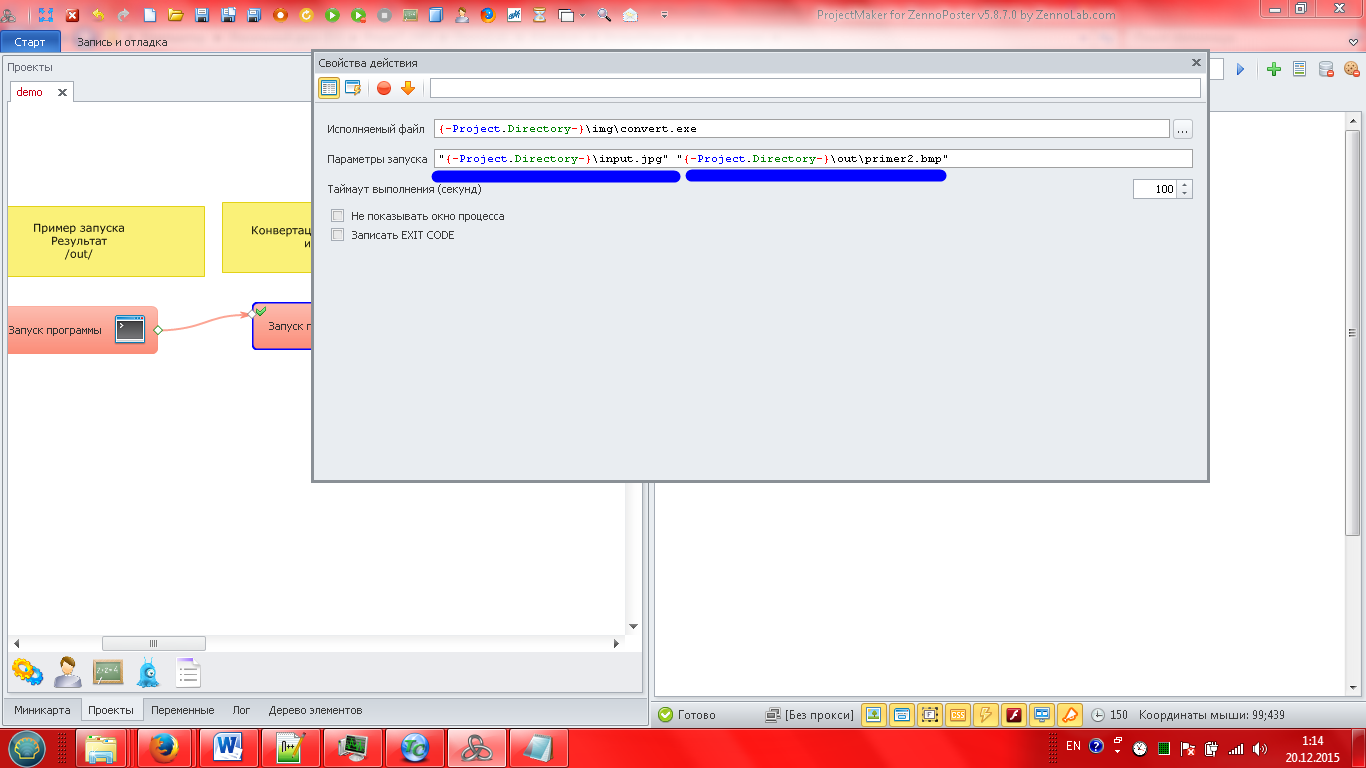
Изменения размера изображений
Для изменения размера изображений используется команда -resize
Параметры -resize
1. -resize 500×400 (Изменяем размер изображения в пикселях, с сохранением соотношения сторон )
2. -resize 100×50! (Изменяем размер изображения в пикселях, без сохранения соотношения сторон)
3. resize 500 (Сжатие до 500 пикс. по ширине, с пропорциональным сжатием высоты)
4. -resize x500 (Сжатие до 500 пикс. по высоте, с пропорциональным сжатием ширины)
5. -resize 33% (Изменяем размер изображения в процентах)
В шаблоне добавлено все в качестве примера
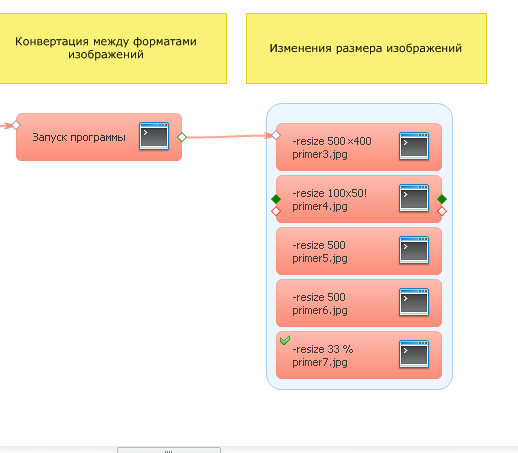
! Внимание при копи пасте команд может не работать из за кодировок и тп.
Пользуйтесь примерами с шаблона - там работать будет точно!
Обрезка изображений
Для обрезки изображений можно использовать команду - -crop
Код:
-crop 500x640+60+80+60 расстояния от левого края до зоны рисунка которою надо сохранить
+80 расстояния от левого верхнего края до зоны рисунка которою надо сохранить
На рисунке можно посмотреть детальней
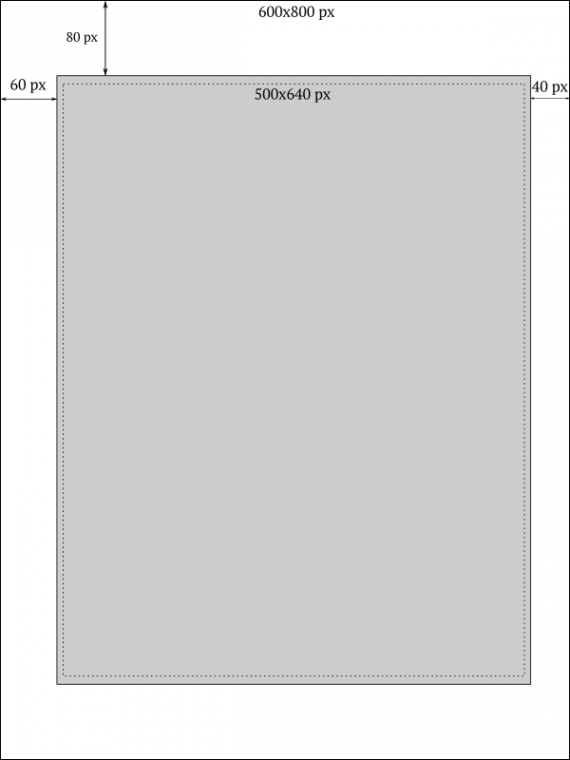
Обрезка командой –shave
2. -shave 200x100 (Удаления 200 пикселей справа и лева, и 100 пикселей сверху и снизу)
Обрезка командой -shop
-chop 200x1 Указанная команда удалит 200 пикселей с лева и 1пиксель сверху. (Так можно обрезать изображения только с одной из сторон)
Место откуда вырезаются пиксели можно поменять с помощью опции -gravity. Возможнытакиепараметрыв gravity
None, Center, East, Forget, NorthEast, North, NorthWest, SouthEast, South,SouthWest, West
Пример
-chop 200x0 –gravityEast(Удалит 200 пикселей справа без сохранения соотношения сторон)
Примечание –shave обрезает с двох сторон, а –shop обрезает сверху и с боку. То есть с 2 сторон от угла. А от какого угла задается через –gravity
Добавим Примеры в зенно
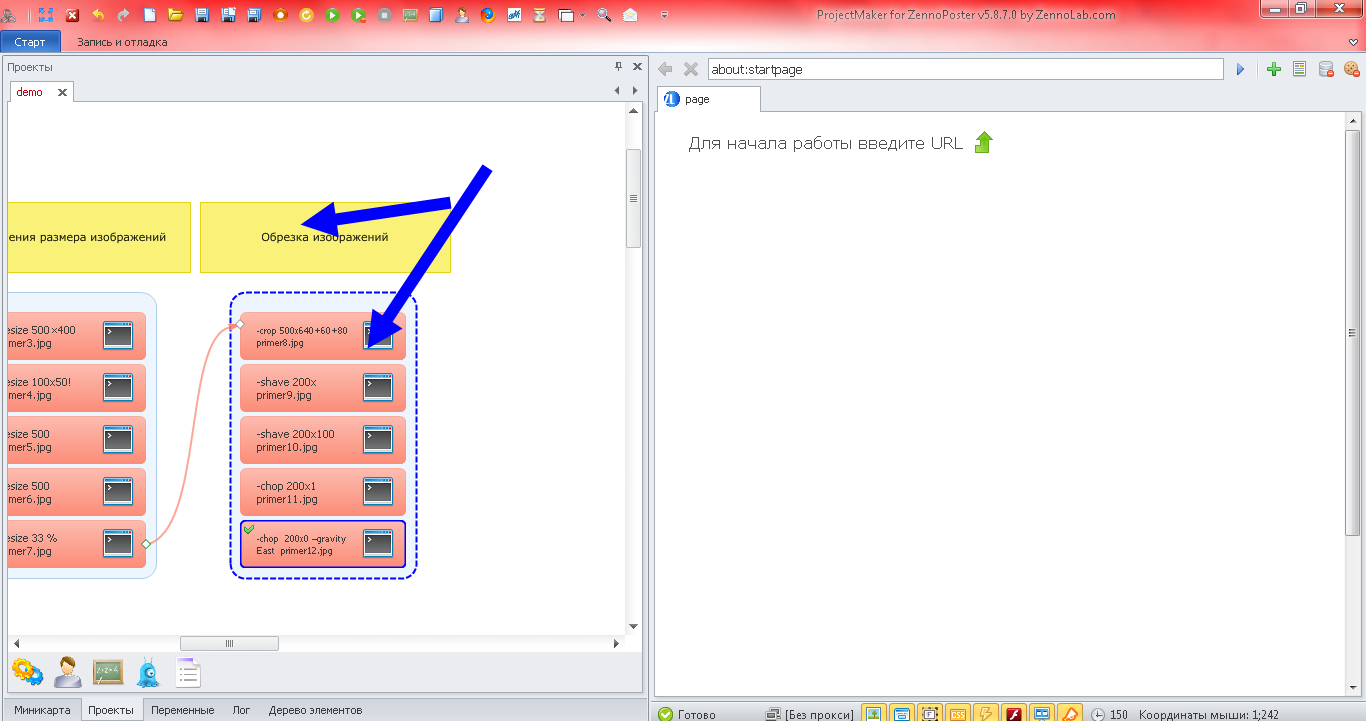
Изменения веса картинок
Для изменения используется параметр –quality
У меня, почему то получалось облегчать только jpg формат.
Для других форматов я сначала конвертировал в jpg, облегчал файл, а потом уже в нужный формат. Немножко геморно но мне помогало.
Код:
-quality 30Добавим сразу в шаблон этот пример
Поворот картинок
Для поворота используется параметр -rotate
И угол поворота в градусах. Можно со знаком –
При повороте если остается пустое место то оно заполняется белим цветом.
Моожно задать цвет через параметр –background
Справка по –background
Форматы указания цвета
http://www.imagemagick.org/script/command-line-options.php#fill
Мне кажется самым удобным формат
"#ddddff" Вроде называется Hex. Подобрать цвет можно на сервисе онлайн
Итак для примера посмотрим такGet Color — палитра цветов (online color picker)
Get Color поможет выбрать цвет онлайн. Палитра цветов, Html коды, hex для css, как называется тот или иной цвет, поиск цвета по названию, подобрать нужный оттенок и получить ссылку - все это на нашем сайте.get-color.ru
Код:
-rotate 64 –background “#E0384E”Склеить несколько изображений с помощью ImageMagic
Для склейки изображения используется команда -montage
Пример
Код:
Montage.exe *.jpg -tile 1x3 -geometry +0+0Лучше просто перечислить все нужные файлы через пробел.
-tile 1x3 - говорит программе разместить изображения в 1 столбец и 3 строки
-geometry +0+0 - не делать отступов и не менять размеры изображений;
Добавим в шаблон пример с несколькими входящими картинками
Код:
montage.exe input.jpg input.jpg input.jpg -tile 2x3 -geometry +0+0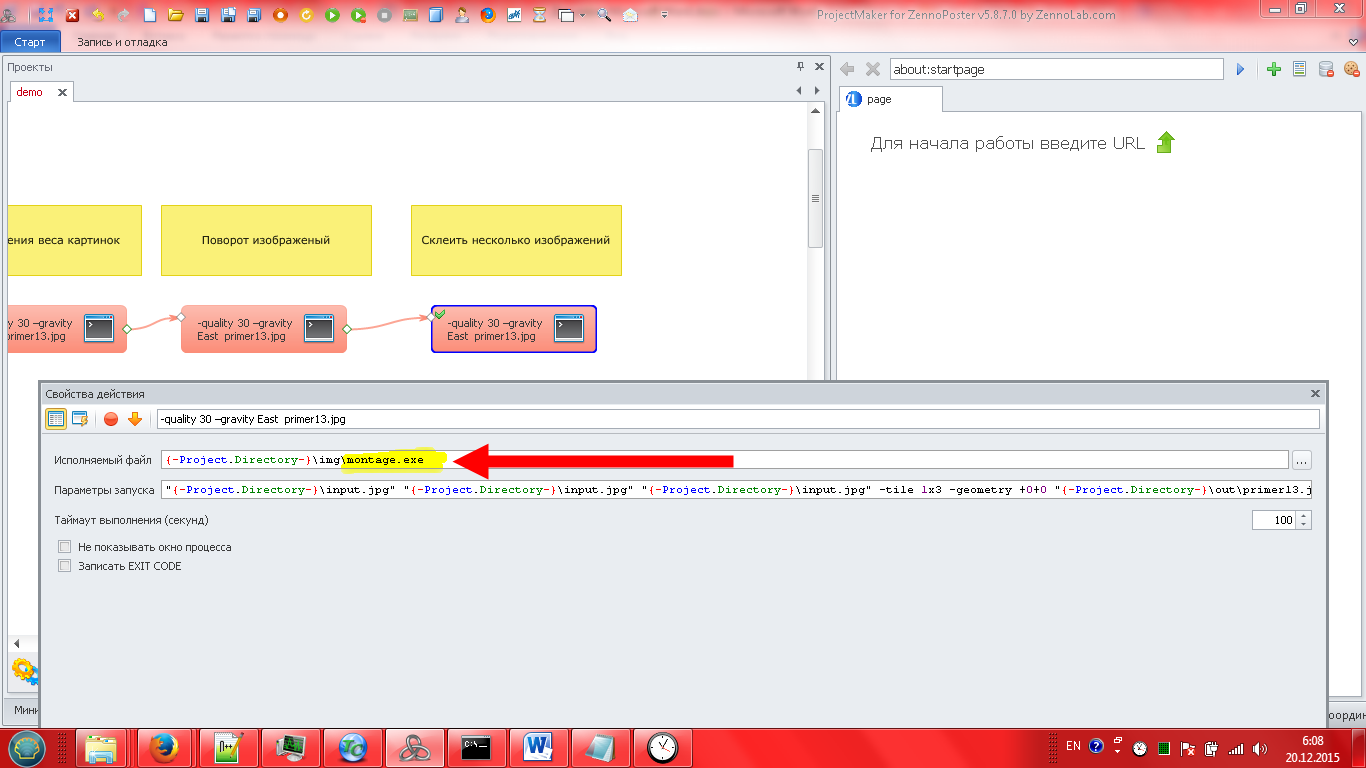
Пример взят с http://teach-linux.blogspot.com/2011/03/imagemagic.html
Очень рекомендую ознакомиться, так как довольно грамотно описано и есть ссылки на другие ресурсы. Эта штука мне больше всего пригодилась ,когда нужно било объединять несколько графиков -скриншотов с разных сайтов. Сначала всех скриншоты свел в один размер, а потом обеднение в один файл, самое то получилось.
Не стоит забывать что ImageMagick может обрабатывать не только 1 файл а и работать пакетно. За один запуск обрабатываю всю папку с изображениями!
Для любителей кода есть библиотека под C#
Итак, если вы решили использовать ImageMagick, вам скорее всего понадобится дополнительная информация. Здесь я рассказал только маленький кусочек из поистине огромных возможностей программы . На этих ресурсах можно почерпнуть дополнительную информацию.
http://www.imagemagick.org/Usage/
http://www.imagemagick.org/script/command-line-options.php
http://www.fmwconcepts.com/imagemagick/index.php
П.С.
При написании статьи использовались материалы с сайтов
http://help.ubuntu.ru/wiki/imagemagick
http://bacher09.org/2011/05/convert_imagemagick_p1/
http://teach-linux.blogspot.com/2011/03/imagemagic.html
http://www.uamedwed.com/linux/imagemagick-ili-kak-szhimat-izobrazheniya-v-os-linux.htm
http://www.imagemagick.org/Usage/montage/#geometry_spacing
- Тема статьи
- Другое
- Номер конкурса статей
- Четвертый конкурс статей
Для запуска проектов требуется программа ZennoPoster или ZennoDroid.
Это основное приложение, предназначенное для выполнения автоматизированных шаблонов действий (ботов).
Подробнее...
Для того чтобы запустить шаблон, откройте нужную программу. Нажмите кнопку «Добавить», и выберите файл проекта, который хотите запустить.
Подробнее о том, где и как выполняется проект.
Последнее редактирование модератором:


 Запуск через выполнить не имеет обратной связи и время выполнения ставим с головы.
Запуск через выполнить не имеет обратной связи и время выполнения ставим с головы. Мне вот всё не дойдут руки чего написать.
Мне вот всё не дойдут руки чего написать.