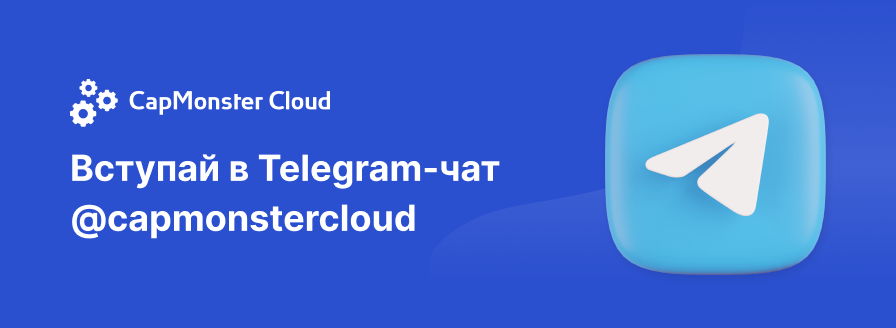- Регистрация
- 30.04.2016
- Сообщения
- 39
- Благодарностей
- 3
- Баллы
- 8
ТЗ
1 заходим https://gsuite.google.com/products/sites/ (работа через прокси)
2 наживаем "Начать здесь"
3 заполняем форму
3.1 "название компании" - рандом кириллица или латиница
3.2 Кол-во сотрудников 2-9 выбирается всегда
3.3 Страна только Россия
4 Контактная информация Имя Фамилия и емаил (рандомные значения имен и фамилий) (почта так же рандом можно)
5 Выбираем "Да, у меня есть домен, который можно использовать
6 "имя вашего домена" указывать заранее подготовленный домен"
7 "Использовать этот домен для настройки аккаунта?" нажимаем далее
8 "Поделитесь идеями с Google" нажимаем "нет.спасибо"
9 "Ваши данные для входа" так же можно указать рандомные значение - латиница (создается емфил администратора) и создаем пароль(пароль для всех аккаунтов создается одинаковый), так же нужно на этой странице обойти капчу. Нажать "принять и продолжить"
10 После успешной регистрации проходим авторизацию по ранее созданному емайлу и паролю который был в 9 пункте
11 Принимаем соглашение
12 Переходим в "Режим ручной настройке"
13 Вам нужно настроить консоль администратора. Чтобы начать, перейдите по этой ссылке. Переходим по ссылке
14 Подтвердите право собственности на домен. Нажать "Начать"
15 копируем копируем значение МЕТАТЕГ
16 Нажать галочку "Метатег добавлен на главную страницу" вставляется между тегами <head> и </head> и перед тегом <body>.
16.1 Переходим на сайт хостера
16.2 Авторизируемся
16.3 Ищем указанный домен в списке который использовался в пункте 6
16.4 Открываем index.html
16.5 Добавляем МЕТАТЕГ согласно пункту 15 и 16
16.6 Сохраняем изменение в файле
17 Возвращаемся в "консоль администратора".Нажимаем кнопку "Подтвердить"
18 После удачного подтверждения жмем "Продолжить настройку"
19 Переходим в консоль администратора и выбираем иконку пользователи
20 В открывшимся окне добавляем нового пользователя Имя и фамилия указывается рандомно отключается "Создать пароль автоматически" и "Запросить изменение пароля при следующем входе" Пароль на для всех пользователей создается одинаковый такой же как и в пункте 9
21 после создания 9 пользователей нажимаем "Скачать аккаунты пользователей"
22 Выбор столбцов - Выбранные столбцы Выбор формата - Таблица Google/ ждем пока сгенерируется таблица
23 Нажимаем "Открыть в Google Таблицах"
24 Из открывшийся таблицы получаем колонку "C"
25 Полученный результат сохраняем в txt документ и добавляем к емаил адресу пользователя пароль который был указан при создании формат(email:pass)
Бюджет ... открыть для обсуждения
P.S. в будущем нужно будет адаптировать шаблон под новый хостер так же разумеется отдельно оплачиваем труды, так что настроены на длительное сотрудничество
1 заходим https://gsuite.google.com/products/sites/ (работа через прокси)
2 наживаем "Начать здесь"
3 заполняем форму
3.1 "название компании" - рандом кириллица или латиница
3.2 Кол-во сотрудников 2-9 выбирается всегда
3.3 Страна только Россия
4 Контактная информация Имя Фамилия и емаил (рандомные значения имен и фамилий) (почта так же рандом можно)
5 Выбираем "Да, у меня есть домен, который можно использовать
6 "имя вашего домена" указывать заранее подготовленный домен"
7 "Использовать этот домен для настройки аккаунта?" нажимаем далее
8 "Поделитесь идеями с Google" нажимаем "нет.спасибо"
9 "Ваши данные для входа" так же можно указать рандомные значение - латиница (создается емфил администратора) и создаем пароль(пароль для всех аккаунтов создается одинаковый), так же нужно на этой странице обойти капчу. Нажать "принять и продолжить"
10 После успешной регистрации проходим авторизацию по ранее созданному емайлу и паролю который был в 9 пункте
11 Принимаем соглашение
12 Переходим в "Режим ручной настройке"
13 Вам нужно настроить консоль администратора. Чтобы начать, перейдите по этой ссылке. Переходим по ссылке
14 Подтвердите право собственности на домен. Нажать "Начать"
15 копируем копируем значение МЕТАТЕГ
16 Нажать галочку "Метатег добавлен на главную страницу" вставляется между тегами <head> и </head> и перед тегом <body>.
16.1 Переходим на сайт хостера
16.2 Авторизируемся
16.3 Ищем указанный домен в списке который использовался в пункте 6
16.4 Открываем index.html
16.5 Добавляем МЕТАТЕГ согласно пункту 15 и 16
16.6 Сохраняем изменение в файле
17 Возвращаемся в "консоль администратора".Нажимаем кнопку "Подтвердить"
18 После удачного подтверждения жмем "Продолжить настройку"
19 Переходим в консоль администратора и выбираем иконку пользователи
20 В открывшимся окне добавляем нового пользователя Имя и фамилия указывается рандомно отключается "Создать пароль автоматически" и "Запросить изменение пароля при следующем входе" Пароль на для всех пользователей создается одинаковый такой же как и в пункте 9
21 после создания 9 пользователей нажимаем "Скачать аккаунты пользователей"
22 Выбор столбцов - Выбранные столбцы Выбор формата - Таблица Google/ ждем пока сгенерируется таблица
23 Нажимаем "Открыть в Google Таблицах"
24 Из открывшийся таблицы получаем колонку "C"
25 Полученный результат сохраняем в txt документ и добавляем к емаил адресу пользователя пароль который был указан при создании формат(email:pass)
Бюджет ... открыть для обсуждения
P.S. в будущем нужно будет адаптировать шаблон под новый хостер так же разумеется отдельно оплачиваем труды, так что настроены на длительное сотрудничество