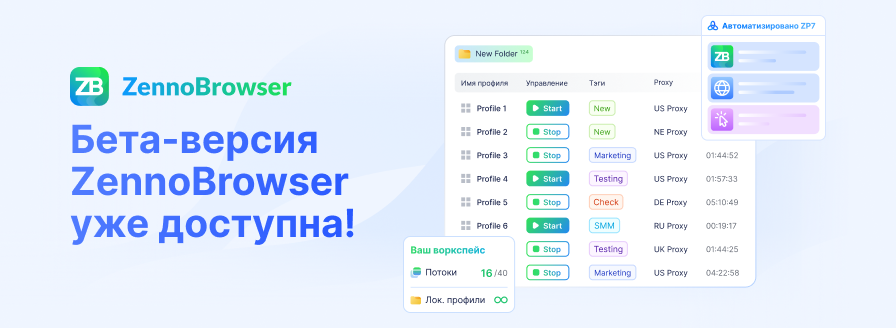- Регистрация
- 23.05.2014
- Сообщения
- 1 500
- Благодарностей
- 1 269
- Баллы
- 113
Здраствуйте друзья и "коллеги". Сегодня хотелось бы рассказать как создавать док-файлы в Zennoposter. Статья рассчитана на новичков)
Примерный план работ на сегодня показан на гифке

1) Добавляем текст с 22 размером шрифта
2) Делаем текст Жирным, Курсивным, Подчеркнутым
3) Центрируем текст
4) Преобразовываем текст в гипперсылку
Для работы нам понадобятся прямые руки, свежая голова ну и желание конечно же.
Переходим по ссылке http://docx.codeplex.com/ и качаем библиотеку.

И переносим скачанный файл c расширением .dll в папку ExternalAssemblies. Если такой папки нет - просто создаем. У меня демо версия зеннки, поэтому такой путь.

Открываем ProjectMaker. Добавляем элемент ссылки из GAC и указываем ему путь к нашей библиотеке.

Далее добавляем элемент Директивы using и указываем пространство имен using Novacode;

Подготовка закончена и переходим непосредственно к программированию.
Открываем элемент С# Код и вставляем сниппет
Для сравнение покажу как это делается с помощью Office.Interop
А теперь в OpenXML SDK
Разве не чудесная библиотека)?
На сегодня думаю хватит. Это моя первая статья, так что не судите строго. Не хотел сразу грузить инфой пользователей, которые не особо хорошо разбираются в c# коде. Жду пожеланий ну и конструктивной критики конечно же. Создание Word документов думаю не очень востребовано, но все таки)). Хочу затронуть дальше работу с Excel.
ps Гиперссылку добавлю в следующем уроке.
Примерный план работ на сегодня показан на гифке

1) Добавляем текст с 22 размером шрифта
2) Делаем текст Жирным, Курсивным, Подчеркнутым
3) Центрируем текст
4) Преобразовываем текст в гипперсылку
Для работы нам понадобятся прямые руки, свежая голова ну и желание конечно же.
Переходим по ссылке http://docx.codeplex.com/ и качаем библиотеку.

И переносим скачанный файл c расширением .dll в папку ExternalAssemblies. Если такой папки нет - просто создаем. У меня демо версия зеннки, поэтому такой путь.

Открываем ProjectMaker. Добавляем элемент ссылки из GAC и указываем ему путь к нашей библиотеке.

Далее добавляем элемент Директивы using и указываем пространство имен using Novacode;

Подготовка закончена и переходим непосредственно к программированию.
Открываем элемент С# Код и вставляем сниппет
C#:
var path = project.Variables["path"].Value; // Указываем путь к файлу
using (DocX document = DocX.Create(@"Test.docx"))
{
// Создаем экземпляр класса Paragraph.
Paragraph p = document.InsertParagraph();
p.Append("Zennoposter word tutorial"); // Текст который мы добавляем
p.Font(new FontFamily("Calibri")); // Шрифт Calibri
p.FontSize(22); // Размер шрифта
p.Bold(); // Жирный текст
p.Italic(); // Курсивный текст
p.UnderlineColor(Color.Blue); // Цвет линии подчеркивания
p.Alignment = Alignment.center; // Выравнивание по центру
// Ну и наконец сохраняем документ
document.Save()
}
;
C#:
using System;
using Microsoft.Office.Interop.Word;
using System.Reflection;
using System.IO;
namespace OfficeInterop
{
class Program
{
static void Main(string[] args)
{
// Get the path of the executing assembly.
string path = Path.GetDirectoryName(Assembly.GetExecutingAssembly().Location);
// The location to save the file.
Object oSaveAsFile = (Object)(path + @"\Test.docx");
// Object of Missing "Null Value".
Object oMissing = System.Reflection.Missing.Value;
// Object of false.
Object oFalse = false;
// Create object of Word and Document.
Application oWord = new Application();
Document oWordDoc = new Document();
// Don't display Word.
oWord.Visible = false;
// Add a new document.
oWordDoc = oWord.Documents.Add(ref oMissing, ref oMissing, ref oMissing, ref oMissing);
// Enter some text with the font Arial Black.
oWord.Selection.Font.Name = "Arial Black";
oWord.Selection.TypeText("Hello World");
// Save the document.
oWordDoc.SaveAs
(
ref oSaveAsFile, ref oMissing, ref oMissing, ref oMissing,
ref oMissing, ref oMissing,ref oMissing, ref oMissing, ref oMissing,
ref oMissing, ref oMissing, ref oMissing, ref oMissing, ref oMissing,
ref oMissing, ref oMissing
);
// Close the file.
oWordDoc.Close(ref oFalse, ref oMissing, ref oMissing);
// Quit Word.exe
oWord.Quit(ref oMissing, ref oMissing, ref oMissing);
}
}
}
C#:
static void Main(string[] args)
{
// Create a package.
WordprocessingDocument doc =
WordprocessingDocument.Create
(
@"Test.docx",
WordprocessingDocumentType.Document
);
// Create a main document part and add it to the package.
MainDocumentPart mainPart = doc.AddMainDocumentPart();
mainPart.Document = new Document();
// Create some content.
Text textFirstLine = new Text("Hello World");
Run run = new Run(textFirstLine);
Paragraph para = new Paragraph(run);
// Apply a font.
RunProperties runProp = new RunProperties();
RunFonts runFont = new RunFonts();
runFont.Ascii = "Arial Black";
runProp.Append(runFont);
run.PrependChild<RunProperties>(runProp);
// Add the content into the document.
Body body = new Body(para);
mainPart.Document.Append(body);
/* Save and close */
mainPart.Document.Save();
doc.Close();
}
}На сегодня думаю хватит. Это моя первая статья, так что не судите строго. Не хотел сразу грузить инфой пользователей, которые не особо хорошо разбираются в c# коде. Жду пожеланий ну и конструктивной критики конечно же. Создание Word документов думаю не очень востребовано, но все таки)). Хочу затронуть дальше работу с Excel.
ps Гиперссылку добавлю в следующем уроке.
Для запуска проектов требуется программа ZennoPoster.
Это основное приложение, предназначенное для выполнения автоматизированных шаблонов действий (ботов).
Подробнее...
Для того чтобы запустить шаблон, откройте программу ZennoPoster. Нажмите кнопку «Добавить», и выберите файл проекта, который хотите запустить.
Подробнее о том, где и как выполняется проект.
Последнее редактирование: