- Регистрация
- 11.05.2015
- Сообщения
- 3 861
- Благодарностей
- 2 091
- Баллы
- 113
Всем привет, это вторая часть по переносу WinForms созданных в VisualStudio в проекты ZennoPoster.
Первая часть заняла 5 место в 9 конкурсе статей там было про перенос простых форм, а в этой теме я опишу, как переносить более сложные формы и использовать в нужном месте.
Так как лимит знаков в конкурсе шаблонов ограничен, то я не буду вдаваться в подробности создания самих форм и обработки действий с элементами (можете найти видео на ютуб или через поиск).
Некоторые пояснения будут перенесены в комментарии к коду шаблона.
Работать этот код будет и в 5, и в 7 версии. Файл проекта сохранен в версии 5.39
В этой теме будет рассмотрен пример переноса формы моего проекта Mobile App Xpath Helper
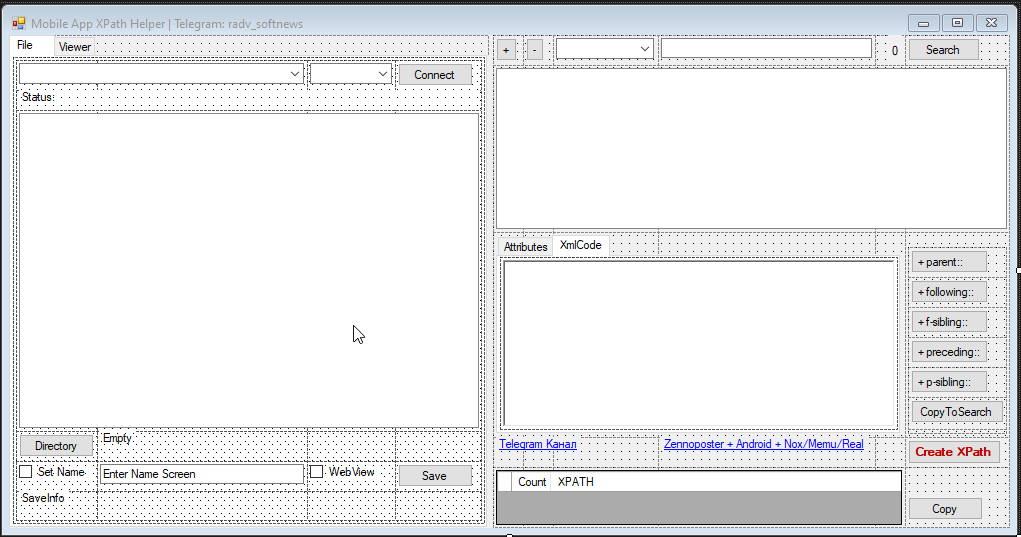
В структуре документа, рекомендуется для удобства задать уникальные осмысленные имена элементам, эти имена будут использоваться при автоматическом создании методов обработки действий(событий) с элементом.
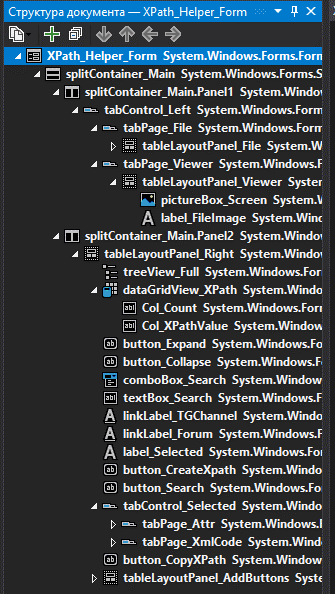
Перейти к коду можно через меню правой кнопки на любом элементе формы.
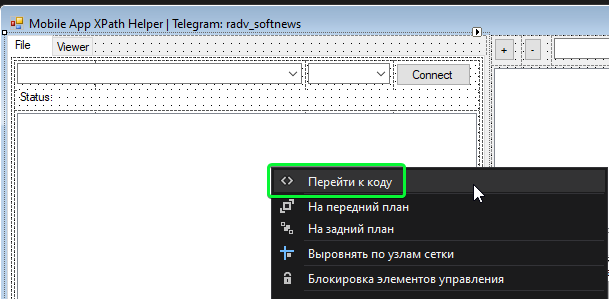
Лишний код, который будет отвлекать от понимания сути, я убрал, оставил только элементы формы и обработку некоторых событий формы для примера.
К методам обработки событий можно так же перейти через структуру документа.
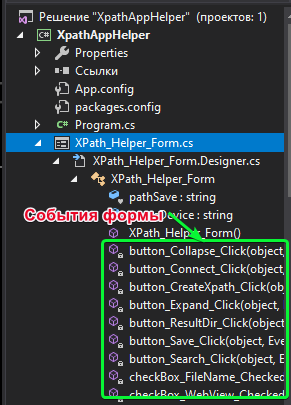
Шаг 1: Обработка действий/событий
Создание метода обработки действия (события) для конкретного элемента происходит при двойном клике по этому элементу.
Для каждого события с object sender, … нужно обязательно добавить комментарий через “///” (это нужно для автоматической обработки при переносе этих методов)
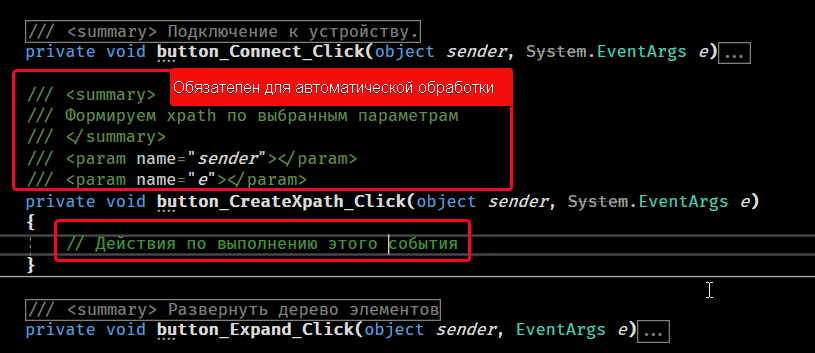
Так же требуется прописать полное имя класса у аргументов, иначе могут быть ошибки после переноса.
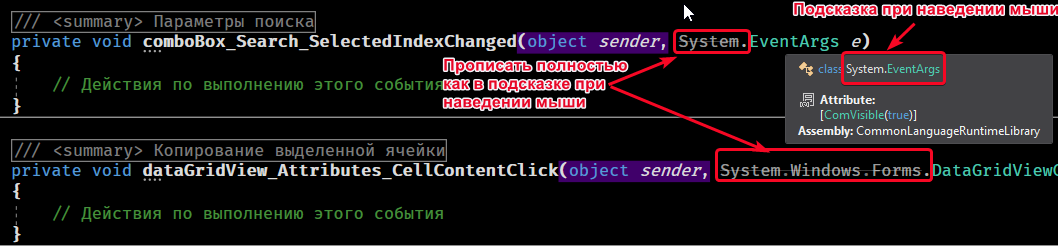
и внутри созданного метода нужно прописать код обработки этого действия (клика, выбора элемента в списке, открытии/закрытии формы и т.п.). О том как это делать смотрите в обучающих материалах по WinForms.
Шаг 2: Подготовка к переносу
Для сокращения кода перенесенной формы и улучшения его читаемости создаем нужные методы в отдельной dll или можно их просто перенести в общий код, идея взята из этой темы.
Не пугайтесь, тут ничего сложного, большую часть я уже сделал, и вы получите исходник (ZennoWinForms_DLL), просто объясню принцип добавления новых элементов, если их нет в готовом варианте.
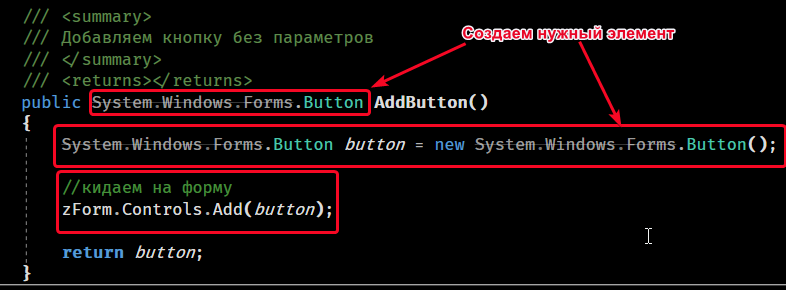
Подсмотреть код создания нового элемента можно в коде дизайнера формы
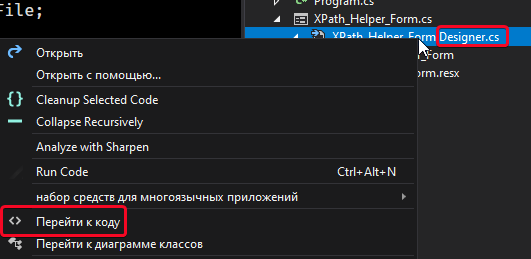

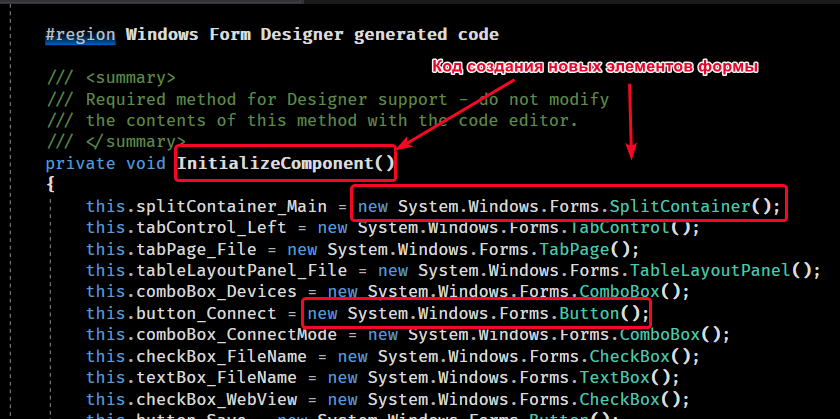
Добавляем метод создания и добавления нужного элемента на форму, если его нет.
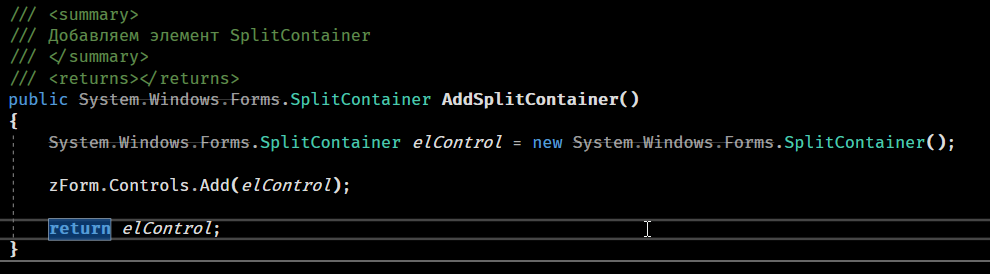
Потом можно скомпилировать весь созданный код в отдельную dll или вставить в общий код, как это сделано в прикрепленном проекте.
Шаг 3: Перенос формы с сохранением дизайна в зеннопостер
Перед переносом формы проверьте правильность обработки всех действий на ней, выполнения всех рекомендаций, описанных выше и только после этого приступайте к ее переносу.
Тут все еще проще. Через файл ZennoFormFrom.exe, выбираем папку с нужным файлом с формой, и код формы для зенно копируется в буфер и создается txt файл папке с формой.
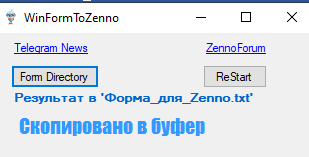
Полученный код можно вставить в кубик.
Шаг 4: Проверка и финальные правки
Теперь можно проверить форму и вставлять кубик с ней в нужное место.
Так как я почти уперся в лимит символов, смотрите комментарии в кубике прикрепленного шаблона. Там будет пример простой формы с комментариями и пример сложной формы уже без комментариев, но там все аналогично простой форме, только больше элементов.
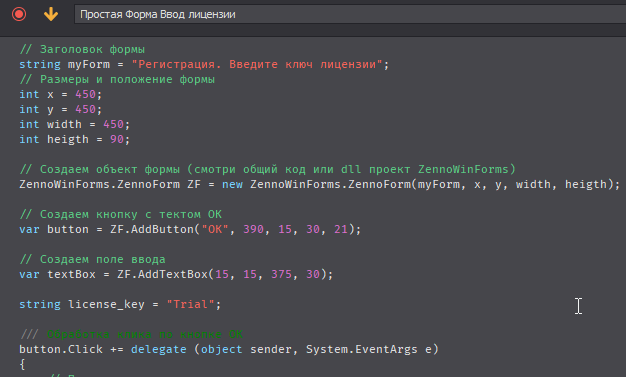
Иногда при запуске форма может открываться на заднем плане, поэтому смотрите ее на панели задач.
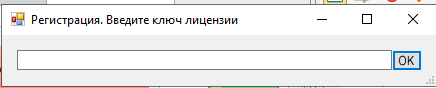
Вот и все, теперь вы можете переносить свои формы в зеннопостер и использовать в своих проектах в нужном месте.
Поблагодарить можно лайком и принять участие в голосовании.
Голосование тут !
Первая часть заняла 5 место в 9 конкурсе статей там было про перенос простых форм, а в этой теме я опишу, как переносить более сложные формы и использовать в нужном месте.
Так как лимит знаков в конкурсе шаблонов ограничен, то я не буду вдаваться в подробности создания самих форм и обработки действий с элементами (можете найти видео на ютуб или через поиск).
Некоторые пояснения будут перенесены в комментарии к коду шаблона.
Работать этот код будет и в 5, и в 7 версии. Файл проекта сохранен в версии 5.39
В этой теме будет рассмотрен пример переноса формы моего проекта Mobile App Xpath Helper
В структуре документа, рекомендуется для удобства задать уникальные осмысленные имена элементам, эти имена будут использоваться при автоматическом создании методов обработки действий(событий) с элементом.
Перейти к коду можно через меню правой кнопки на любом элементе формы.
Лишний код, который будет отвлекать от понимания сути, я убрал, оставил только элементы формы и обработку некоторых событий формы для примера.
К методам обработки событий можно так же перейти через структуру документа.
Шаг 1: Обработка действий/событий
Создание метода обработки действия (события) для конкретного элемента происходит при двойном клике по этому элементу.
Для каждого события с object sender, … нужно обязательно добавить комментарий через “///” (это нужно для автоматической обработки при переносе этих методов)
Так же требуется прописать полное имя класса у аргументов, иначе могут быть ошибки после переноса.
и внутри созданного метода нужно прописать код обработки этого действия (клика, выбора элемента в списке, открытии/закрытии формы и т.п.). О том как это делать смотрите в обучающих материалах по WinForms.
Шаг 2: Подготовка к переносу
Для сокращения кода перенесенной формы и улучшения его читаемости создаем нужные методы в отдельной dll или можно их просто перенести в общий код, идея взята из этой темы.
Не пугайтесь, тут ничего сложного, большую часть я уже сделал, и вы получите исходник (ZennoWinForms_DLL), просто объясню принцип добавления новых элементов, если их нет в готовом варианте.
Подсмотреть код создания нового элемента можно в коде дизайнера формы
Добавляем метод создания и добавления нужного элемента на форму, если его нет.
Потом можно скомпилировать весь созданный код в отдельную dll или вставить в общий код, как это сделано в прикрепленном проекте.
Шаг 3: Перенос формы с сохранением дизайна в зеннопостер
Перед переносом формы проверьте правильность обработки всех действий на ней, выполнения всех рекомендаций, описанных выше и только после этого приступайте к ее переносу.
Тут все еще проще. Через файл ZennoFormFrom.exe, выбираем папку с нужным файлом с формой, и код формы для зенно копируется в буфер и создается txt файл папке с формой.
Полученный код можно вставить в кубик.
Шаг 4: Проверка и финальные правки
Теперь можно проверить форму и вставлять кубик с ней в нужное место.
Так как я почти уперся в лимит символов, смотрите комментарии в кубике прикрепленного шаблона. Там будет пример простой формы с комментариями и пример сложной формы уже без комментариев, но там все аналогично простой форме, только больше элементов.
Иногда при запуске форма может открываться на заднем плане, поэтому смотрите ее на панели задач.
Вот и все, теперь вы можете переносить свои формы в зеннопостер и использовать в своих проектах в нужном месте.
Поблагодарить можно лайком и принять участие в голосовании.
Голосование тут !
- Категория
- Полезно
- Номер конкурса шаблонов
- Восьмой конкурс шаблонов
- Уровень сложности
- Продвинутый
Вложения
-
17,9 МБ Просмотры: 225
Для запуска проектов требуется программа ZennoPoster или ZennoDroid.
Это основное приложение, предназначенное для выполнения автоматизированных шаблонов действий (ботов).
Подробнее...
Для того чтобы запустить шаблон, откройте нужную программу. Нажмите кнопку «Добавить», и выберите файл проекта, который хотите запустить.
Подробнее о том, где и как выполняется проект.
Последнее редактирование:



