- Регистрация
- 11.11.2009
- Сообщения
- 807
- Благодарностей
- 241
- Баллы
- 43
В данной статье мы рассмотрим способ объединения онлайн органайзера с зеннопостером.
Суть задачи в том, что бы мы, и/или наши работники/партнеры, которые компетенты в постановке задач для зеннопостера не контактировали с самим зеннопостером. Управлять мы им будем из онлайн органайзера! Там же мы можем распределить права и доступы на управление заданиями и получением результатов и отчетов.
Где бы Вы не находились в данный момент, имея доступ к интернету из любого компьютера или мобильного устройства ... как только появилась идея запустить какое-то задание, будь-то напарсить базу для спамилки, залить видео, сделать прогон по соцсетям, или просто проконтролировать выполнение запущеных шаблонов – Вы сможете это сделать не посещая сервер.
В новых версиях зеннопостера появилась возможность управлять одним проэктом из другого. Мы научим один шаблон проверять органайзер на наличие заданий для зеннопостера, и запускать другие проэкты, возвращая результат обратно в органайзер. Так как бы Вы позвонили своему работнику ) Зеннопостер теперь станет вашим сотрудником с «человеческим лицом» )
Я долго искал, ждал, надеялся и верил, что встречу органайзер который будет отвечать всем моим запросам. И вот, свершилось! Это Трелло! Органайзер, от которого я пришел в восторг!
К чему слова?! Скорее регистрироваться!
https://trello.com/
(реф https://trello.com/daymos1/recommend)
Выложеный ниже шаблон будет логинится посредством аккаунта гугла!
Нам понадобится Ваш реальный гугл аккаунт и фейковый аккаунт гугл для бота.
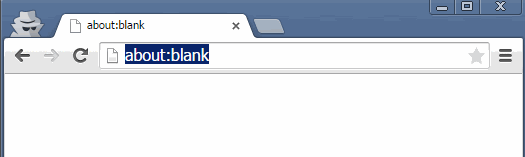
Регистрируем на трелло два аккаунта: для себя и для бота. (бота регистрируйте по своей рефсылке https://trello.com/ваш_трелло_ник/recommend и получите дополнительные возможности по украшению органайзера - все остальные функции бесплатны и доступны в обычной версии)
Создаем приватную доску для бота, что бы не смешивать его дела с нашими личными: Boards -> Create new board...
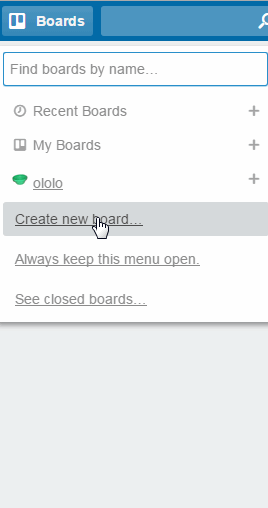
Добавляем бота к доске: Menu -> Add members– вписываем никнейм бота.
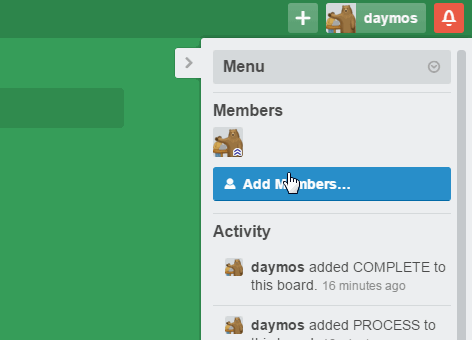
В этой доске оформляем три списка:
INBOX– список для входящих заданий
PROCESS– список заданий, которые в данный момент обрабатываются
COMPLETE– список завершенных заданий
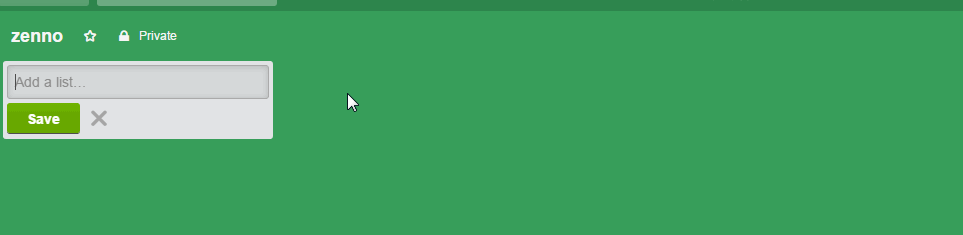
Органайзер готов к работе!
Задача: по заданому ключевому слову получить поисковые подсказки.
Создаем карточку в INBOX, где название карточки соотвествует названию шаблона. В поле Description задаем входные параметры, в данном примере это будет одно ключевое слово, которое необходимо распарсить.
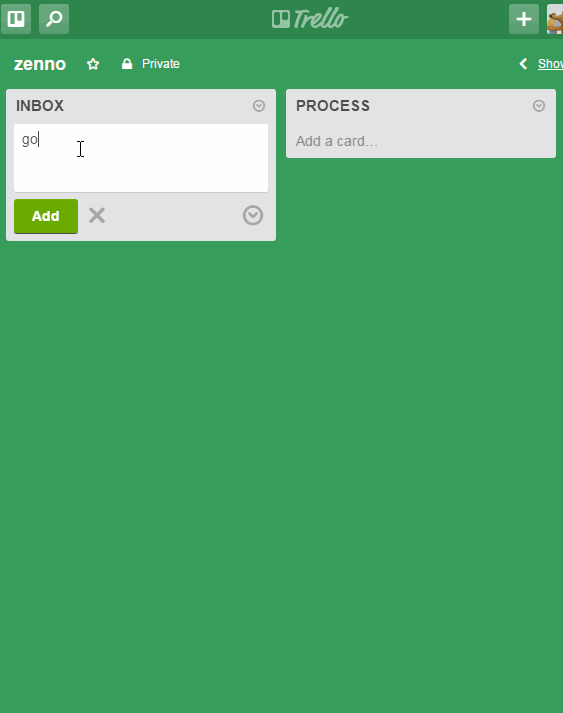
Конечно же, у нас уже есть шаблон который все сделает. Назовем его "дочерним". Начнем именно с него, что бы легче было его связать с "Родительским" trello.xmlz.
Дочерний шаблон
Немного переделаем его что бы получать входные параметры из другого шаблона, а для возврата результатов в trello.xmlz нам надо знать (человекопонимаемое) имя проэкта, которое для простоты соотвествует названию папки и названию файла шаблона C:\project\{-Variable.projectName-}\{-Variable.projectName-}.xmlz. У нас это googlesug (google suggestions)
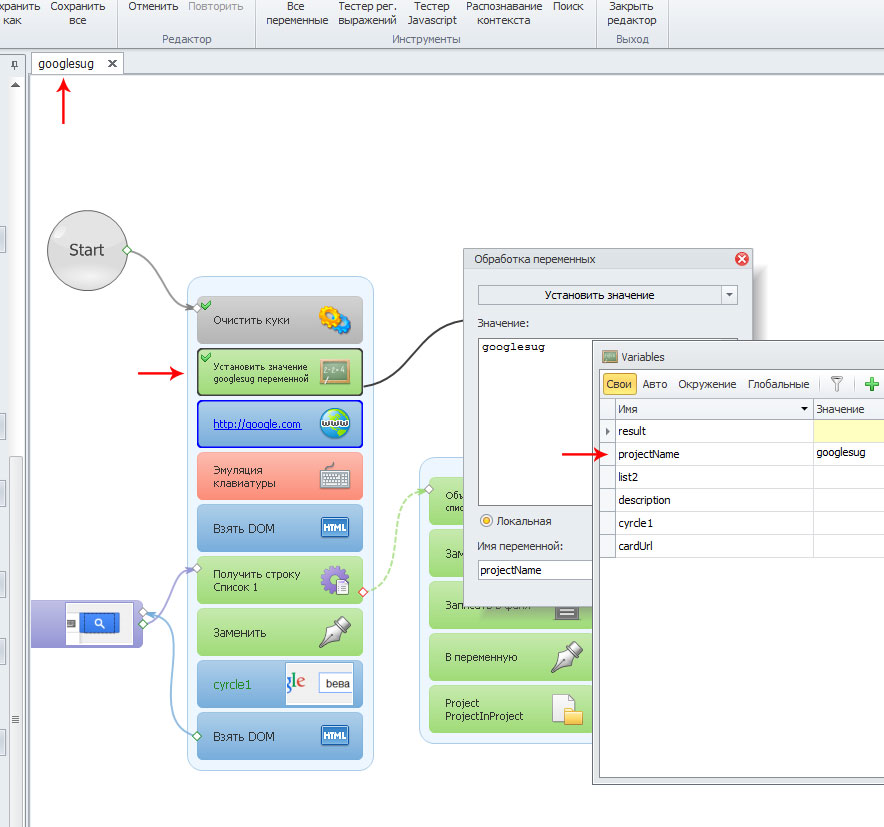
В дочерном шаблоне ставим экшн в котором запишем имя проэкта либо пишем его сразу в переменные (или распарсим его регуляркой из {-Project.Name-} googlesug.xmlz)
Обязательно подготовим пустые переменные для связки с шаблоном trello.xmlz: {-Variable.cardUrl-} – урл карточки из которой мы получим задание, {-Variable.description-} – для входных параметров, {-Variable.result-} – путь к файлу логов или результатов.
В данном простом примере в поле десрипшн мы получаем слово, которое должны распарсить. В более сложных задачах мы можем передавать/получать несколько переменных.
или
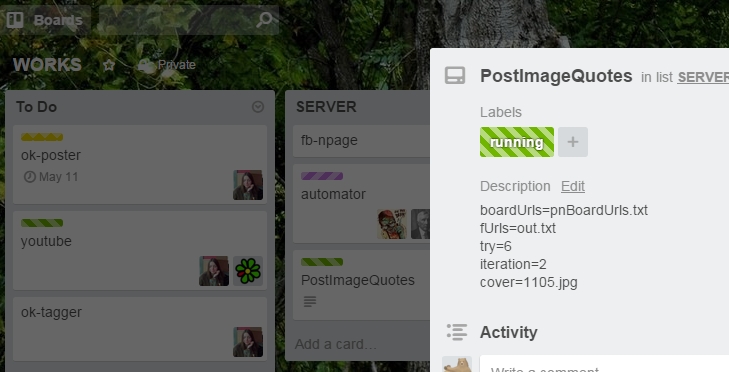
Оформлять переменные можно на свое усмотрение, а потом распаршивать их в дочерном шаблоне. По сути это ничем не отличается от взятия Начальных Значений из тхт файла.
Результатом успешной работы шаблона может быть передача в trello.xmlz пути к файлу результата.
Принимающий шаблон готов. Возьмемся за подающий.
Шаблон Трелло trello.xmlz
Прописываем входные параметры в шаблон trello.xmlz.
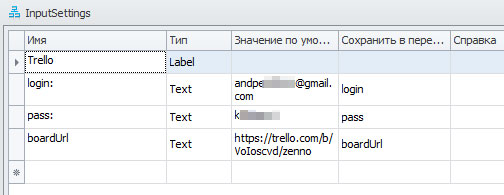
Тут у нас логин и пароль бота, а также прямой урл на доску бота.
У шаблона trello.xmlz две ветки: так как не известно кто запустил шаблон (расписание или другой шаблон), на входе мы проверяем переменную результата:
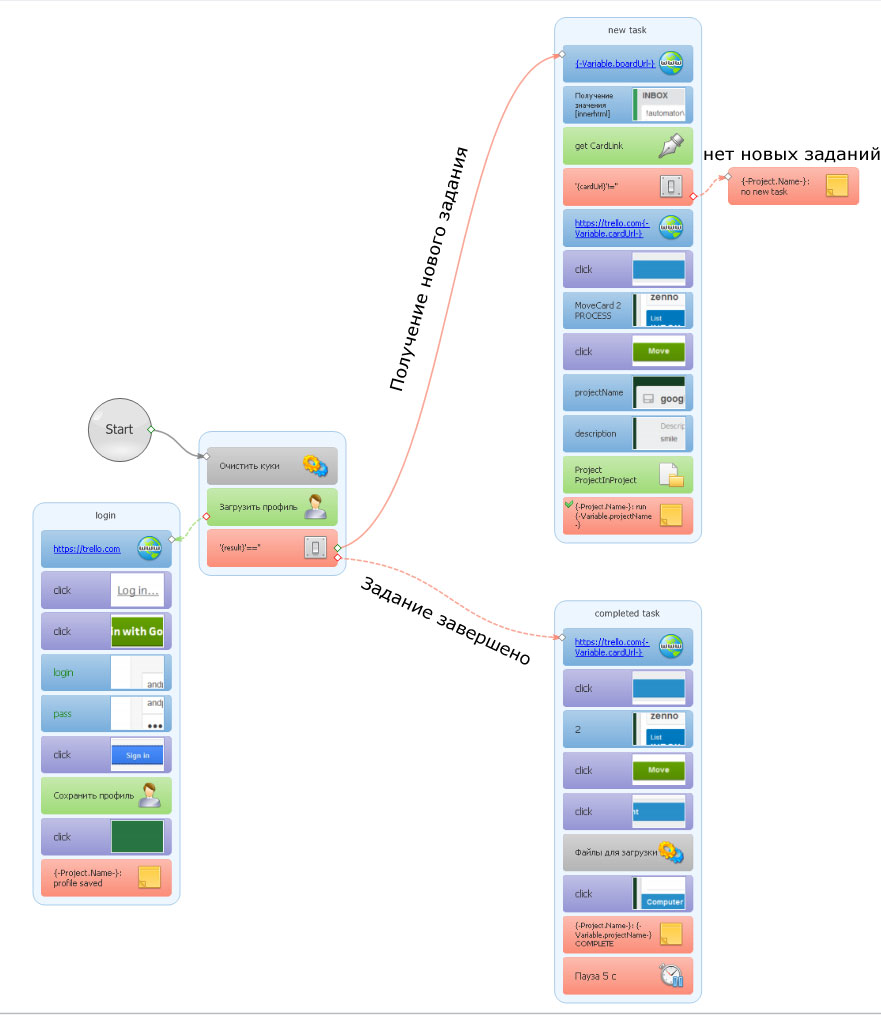
В каждый из шаблонов мы будем передавать четыре переменные: Урл карточки - {-Variable.cardUrl-}, Имя проэкта - {-Variable.projectName-}, Входные параметры - {-Variable.description-}.
Принимать же мы будем в данном случае только файл с результатами, что одновременно будет оповещением об успешно выполненном задании. Переменная {-Variable.result-}.
ВНИМАНИЕ!
Очень внимательно оформляйте экшн передачи параметров из шаблона в шаблон. В пути шаблона используется переменная {-Variable.projectName-}, если она в списке переменных пуста (шаблон не запускался, и переменная не была передана дочерним шаблоном) сопоставленные переменные «очистятся».
Вариантов решения два:
1. Прописать в переменные шаблона название проэкта – сопоставить переменные – удалить название проэкта из переменных:
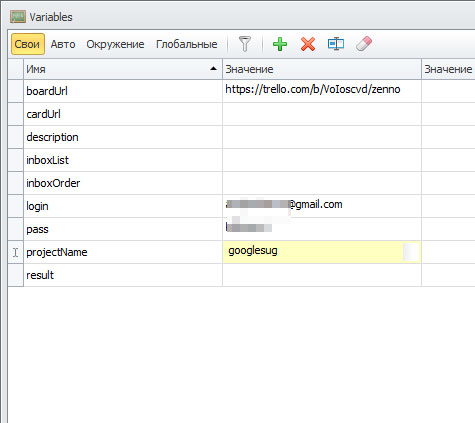
2. Выбрать любой дочерний шаблон и в нем заменить название проэкта на переменную:
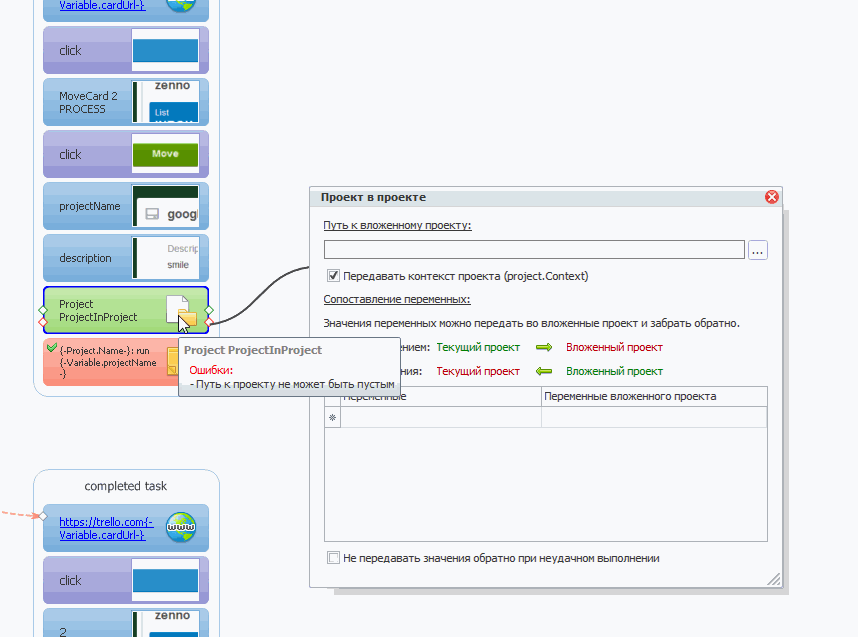
Сохранить и больше этот шаблон не будем трогать.
Шаблоны готовы - проверяем:
Таким способом можно организовать и более сложные связки шаблонов, например LinkWhell, где телефонистка будет закидывать урлы новых клиентов в Трелло, а зеннопостер будет обрабатывать и высылать отчеты на почту клиентам.
У Трелло есть API (https://trello.com/docs/) с которым получаем надежную и быструю связку органайзера и ZennoPoster'а.
Используйте цветные метки, подготовьте отдельный список (или доску, карточки легко переносить из одной доски в другую) в котором будут лежать примеры (лекала) оформления Входных Данных к конкретным шаблонам. Просто перетягивайте карточки в Первый список, и ЗенноПостер автоматом возьмет их на выполнение. Достаточно запустить шаблон trello.xmlz и поставить на него периодический повтор в расписании. Подключайте своих "живых" сотрудников к доске. Подключайте своих клиентов к доскам и карточкам. По завершению работы они автоматически получат результат, с доступом именно к своей карточке.
Надеюсь статья была понятной и полезной для новичков и заинтересовала профессионалов! Спасибо за проявленный интерес.
Доброй работы!
Суть задачи в том, что бы мы, и/или наши работники/партнеры, которые компетенты в постановке задач для зеннопостера не контактировали с самим зеннопостером. Управлять мы им будем из онлайн органайзера! Там же мы можем распределить права и доступы на управление заданиями и получением результатов и отчетов.
Где бы Вы не находились в данный момент, имея доступ к интернету из любого компьютера или мобильного устройства ... как только появилась идея запустить какое-то задание, будь-то напарсить базу для спамилки, залить видео, сделать прогон по соцсетям, или просто проконтролировать выполнение запущеных шаблонов – Вы сможете это сделать не посещая сервер.
В новых версиях зеннопостера появилась возможность управлять одним проэктом из другого. Мы научим один шаблон проверять органайзер на наличие заданий для зеннопостера, и запускать другие проэкты, возвращая результат обратно в органайзер. Так как бы Вы позвонили своему работнику ) Зеннопостер теперь станет вашим сотрудником с «человеческим лицом» )
Я долго искал, ждал, надеялся и верил, что встречу органайзер который будет отвечать всем моим запросам. И вот, свершилось! Это Трелло! Органайзер, от которого я пришел в восторг!
К чему слова?! Скорее регистрироваться!
https://trello.com/
(реф https://trello.com/daymos1/recommend)
Выложеный ниже шаблон будет логинится посредством аккаунта гугла!
Нам понадобится Ваш реальный гугл аккаунт и фейковый аккаунт гугл для бота.
Регистрируем на трелло два аккаунта: для себя и для бота. (бота регистрируйте по своей рефсылке https://trello.com/ваш_трелло_ник/recommend и получите дополнительные возможности по украшению органайзера - все остальные функции бесплатны и доступны в обычной версии)
Создаем приватную доску для бота, что бы не смешивать его дела с нашими личными: Boards -> Create new board...
Добавляем бота к доске: Menu -> Add members– вписываем никнейм бота.
В этой доске оформляем три списка:
INBOX– список для входящих заданий
PROCESS– список заданий, которые в данный момент обрабатываются
COMPLETE– список завершенных заданий
Органайзер готов к работе!
Задача: по заданому ключевому слову получить поисковые подсказки.
Создаем карточку в INBOX, где название карточки соотвествует названию шаблона. В поле Description задаем входные параметры, в данном примере это будет одно ключевое слово, которое необходимо распарсить.
Конечно же, у нас уже есть шаблон который все сделает. Назовем его "дочерним". Начнем именно с него, что бы легче было его связать с "Родительским" trello.xmlz.
Дочерний шаблон
Немного переделаем его что бы получать входные параметры из другого шаблона, а для возврата результатов в trello.xmlz нам надо знать (человекопонимаемое) имя проэкта, которое для простоты соотвествует названию папки и названию файла шаблона C:\project\{-Variable.projectName-}\{-Variable.projectName-}.xmlz. У нас это googlesug (google suggestions)
В дочерном шаблоне ставим экшн в котором запишем имя проэкта либо пишем его сразу в переменные (или распарсим его регуляркой из {-Project.Name-} googlesug.xmlz)
Обязательно подготовим пустые переменные для связки с шаблоном trello.xmlz: {-Variable.cardUrl-} – урл карточки из которой мы получим задание, {-Variable.description-} – для входных параметров, {-Variable.result-} – путь к файлу логов или результатов.
В данном простом примере в поле десрипшн мы получаем слово, которое должны распарсить. В более сложных задачах мы можем передавать/получать несколько переменных.
Код:
X=3
Y=5
Код:
<var1>value1</var1>
<var2>value2</value2>Оформлять переменные можно на свое усмотрение, а потом распаршивать их в дочерном шаблоне. По сути это ничем не отличается от взятия Начальных Значений из тхт файла.
Результатом успешной работы шаблона может быть передача в trello.xmlz пути к файлу результата.
Принимающий шаблон готов. Возьмемся за подающий.
Шаблон Трелло trello.xmlz
Прописываем входные параметры в шаблон trello.xmlz.
Тут у нас логин и пароль бота, а также прямой урл на доску бота.
У шаблона trello.xmlz две ветки: так как не известно кто запустил шаблон (расписание или другой шаблон), на входе мы проверяем переменную результата:
- если нет результата, значит это запуск по расписанию и мы должны идти в INBOX и проверить нет-ли чего там у нас для работы;
- если есть карточка - робот передвинет карточку в PROCESS и передаст указанному проэкту переменные;
- если карточки нет - выход, все задания выполнены.
- если результат есть – надо передвинуть карточку в комплит и прикрепить к ней файл результатов.
В каждый из шаблонов мы будем передавать четыре переменные: Урл карточки - {-Variable.cardUrl-}, Имя проэкта - {-Variable.projectName-}, Входные параметры - {-Variable.description-}.
Принимать же мы будем в данном случае только файл с результатами, что одновременно будет оповещением об успешно выполненном задании. Переменная {-Variable.result-}.
ВНИМАНИЕ!
Очень внимательно оформляйте экшн передачи параметров из шаблона в шаблон. В пути шаблона используется переменная {-Variable.projectName-}, если она в списке переменных пуста (шаблон не запускался, и переменная не была передана дочерним шаблоном) сопоставленные переменные «очистятся».
Вариантов решения два:
1. Прописать в переменные шаблона название проэкта – сопоставить переменные – удалить название проэкта из переменных:
2. Выбрать любой дочерний шаблон и в нем заменить название проэкта на переменную:
Сохранить и больше этот шаблон не будем трогать.
Шаблоны готовы - проверяем:
Таким способом можно организовать и более сложные связки шаблонов, например LinkWhell, где телефонистка будет закидывать урлы новых клиентов в Трелло, а зеннопостер будет обрабатывать и высылать отчеты на почту клиентам.
У Трелло есть API (https://trello.com/docs/) с которым получаем надежную и быструю связку органайзера и ZennoPoster'а.
Используйте цветные метки, подготовьте отдельный список (или доску, карточки легко переносить из одной доски в другую) в котором будут лежать примеры (лекала) оформления Входных Данных к конкретным шаблонам. Просто перетягивайте карточки в Первый список, и ЗенноПостер автоматом возьмет их на выполнение. Достаточно запустить шаблон trello.xmlz и поставить на него периодический повтор в расписании. Подключайте своих "живых" сотрудников к доске. Подключайте своих клиентов к доскам и карточкам. По завершению работы они автоматически получат результат, с доступом именно к своей карточке.
Надеюсь статья была понятной и полезной для новичков и заинтересовала профессионалов! Спасибо за проявленный интерес.
Доброй работы!
- Тема статьи
- Нестандартные хаки
- Номер конкурса статей
- Третий конкурс статей
Вложения
-
108 КБ Просмотры: 520
-
41,5 КБ Просмотры: 503
Для запуска проектов требуется программа ZennoPoster или ZennoDroid.
Это основное приложение, предназначенное для выполнения автоматизированных шаблонов действий (ботов).
Подробнее...
Для того чтобы запустить шаблон, откройте нужную программу. Нажмите кнопку «Добавить», и выберите файл проекта, который хотите запустить.
Подробнее о том, где и как выполняется проект.
Последнее редактирование:




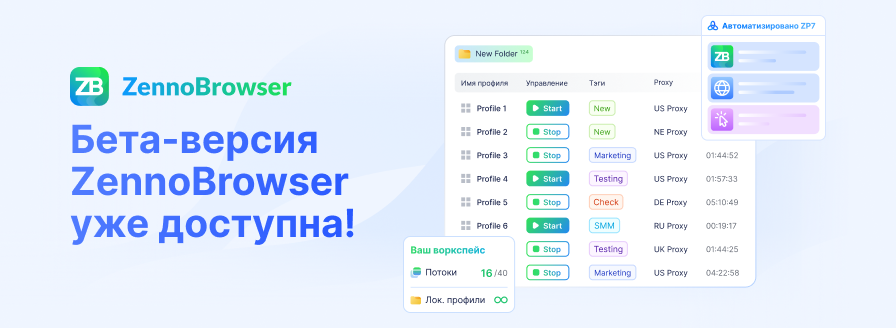

 или через мега диск (как у меня)
или через мега диск (как у меня)
