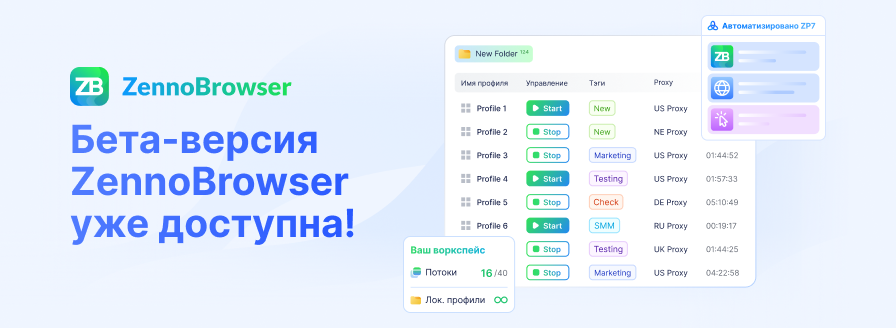- Регистрация
- 01.10.2015
- Сообщения
- 249
- Благодарностей
- 1 017
- Баллы
- 93
Приветствую всех!
Наверняка многие из вас создавали шаблоны-парсеры. И, как правило, результаты в этом случае на выходе помещали в Excel-таблицы. Функционала ZennoPoster хватает для осуществления этих задач, за исключением несколько нюансов. Например, отсутствуют возможности для стилизации выходных таблиц, работать можно исключительно с первым листом, записывать данные можно только в строковом формате. Нет прочих различных плюшек, доступных в Excel.
Согласитесь, куда приятнее, когда на выходе получаешь вторую табличку, а не первую (см. скриншоты ниже). А если делаем парсер на заказ, а не для своих личных целей – и говорить нечего. Именно об этом и пойдёт речь в статье – как максимально просто получить красивый Excel-отчёт в ZennoPoster, с нуля до конкретного результата.
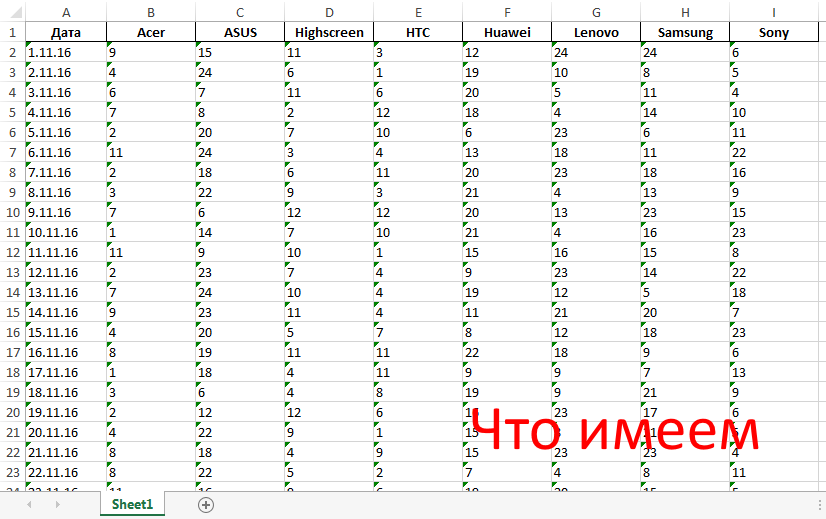
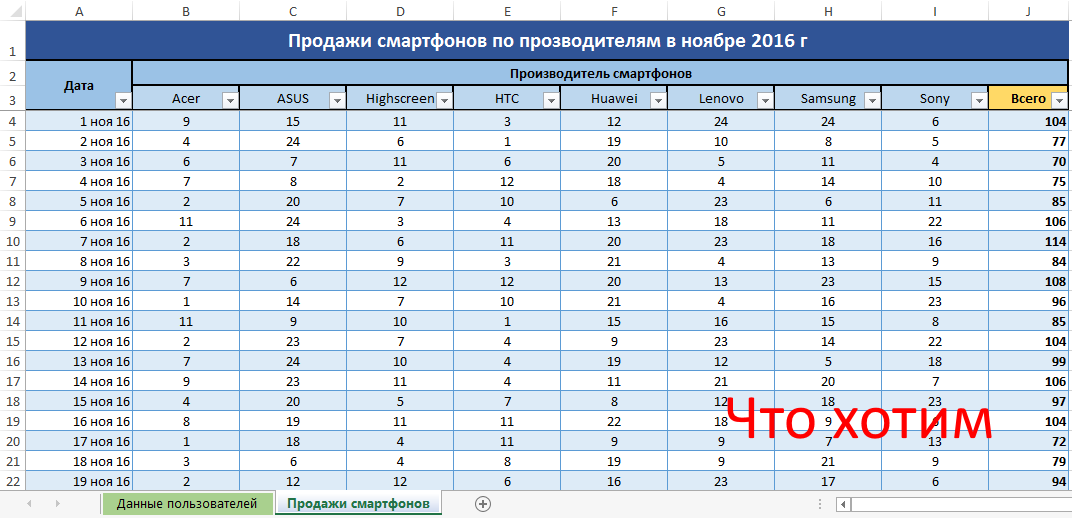
Давайте рассмотрим возможные способы реализации.
Недавно, с версии 5.10.0.0, со стороны ZennoPoster лёд чуть-чуть тронулся – появились методы для редактирования стилей ячеек через C#-сниппеты. Однако, пока сложно сказать, что это хотя бы отчасти решило проблему. Возможности самые базовые, опять же только стили, и в любом случае их надо задавать через код – для тех, кто использует чисто кубики, по сути ничего не изменилось.
Поэтому, данный способ нам не совсем подходит. Что же делать?
Думаю, многим из вас известен альтернативный метод – использование сторонней dll-библиотеки, с помощью которой можно воплотить большую часть возможностей Excel. Однако, есть одна существенная проблема – всё оформление таблиц опять же надо писать через C#-код, и даже для той сравнительно простой желанной таблички с картинки выше – его нужно написать достаточно много. Ну и конечно, для этого надо уметь в нём неплохо разбираться. На форуме, кстати, есть статья об использовании такой библиотеки, но, к сожалению, там опять же описаны только самые азы применения стилей и форматирования – те же, которые появились в ZP v5.10.
Тем не менее, мы остановимся именно на этом способе – так как у библиотеки, которую мы будем использовать (а именно известный и могучий EPPlus), есть одна шикарная фича – создание таблиц по шаблону.
Что это значит? То, что мы можем создать xlsx-файл, нарисовать в нём вручную в Excel всё оформление – а в ZennoPoster использовать его как шаблон стилей для результирующего файла. Всё, что нам останется – вставить в область данных результаты парсинга.

Без кода тут, конечно, всё равно не обойтись, но его совсем немного. Главное и самое сложное - оформление - мы делаем руками в Excel, соответственно - нам не потребуются программерские способности и не придётся убить кучу времени на копание в документации библиотеки.
Вводную часть закончили, приступим к делу.
Собственно, рисуем в Excel заголовки и их стили, выравниваем всё, добавляем другие вещи по желанию (например, строку фильтра).
Так как стандартными средствами ZennoPoster можно работать только с первым листом Excel-файла (тоже порой весьма неприятное ограничение), рассмотрим пример с заполнением 2 листов.
Для примера нарисовал такие таблички. Также сразу добавил фильтры, закрепил области заголовков, кое-где добавил примечания. Над тематикой содержимого особо не заморачивался и взял первое что пришло в голову, соответственно, по этому поводу просьба не пинаться – всё это чисто для примера.
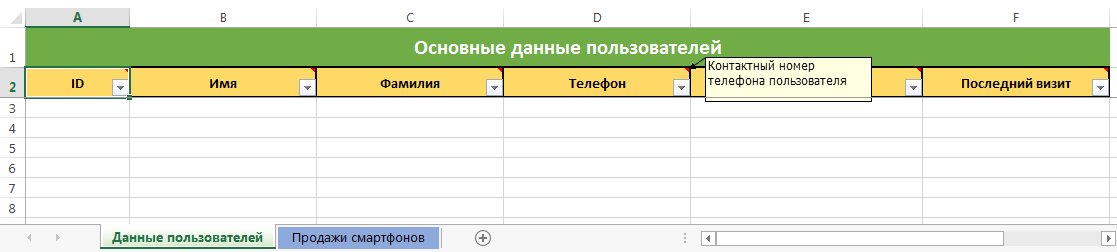
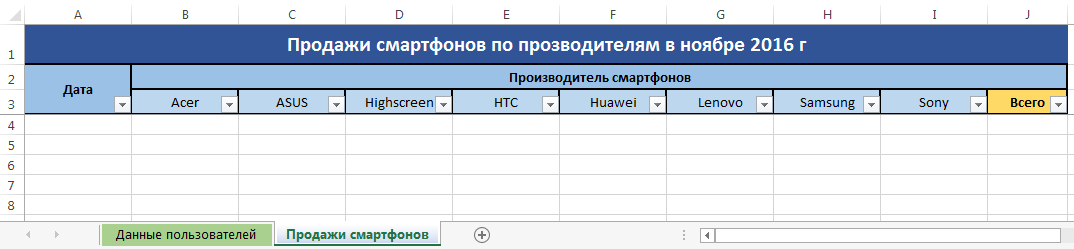
Сохраняем файл в папке с проектом, я назвал его Template.xlsx.
Теперь нам нужно подключить к нашему проекту саму библиотеку EPPlus.
Наверняка многие умеют подключать dll-библиотеки, но на всякий случай разберём под спойлером по шагам.
Переходим к основным действиям. В первую очередь, создаём кубик C#-кода, в который поместим весь описанный ниже код.
1. Получаем внутренние таблицы проекта, предварительно заполненные нужными данными (которые спарсили/сгенерировали/получили из БД/ещё от куда-либо).
2. Определяем значения стартовых рядов и столбцов. Например, если первый ряд листа занимают заголовки столбцов, а со второго начинаются сами данные – значением стартового ряда будет 2. Со столбцами аналогично.
Если нужно получить начальный ряд или столбец из переменной проекта, определяем переменные следующим образом:
3. Объявляем вспомогательные переменные для типов данных в ячейках итоговой таблицы – они понадобятся нам чуть позже.
4. Получаем наш файл-шаблон Template.xlsx из директории проекта. Сразу делаем проверку на его наличие.
5. Создаём объект нашего Excel-документа на базе Template.xlsx. Отныне весь дальнейший код будем писать внутри данных фигурных скобок.
6. Прежде чем начать работу с листами, их нужно определить/получить из шаблона. Сделаем это по их порядковым номерам.
7. Далее, нам нужно записать в первый лист данные из первой таблицы проекта. Это можно сделать в двойном цикле, вот так:
…но мы этого делать не будем, так как в этом случае все данные запишутся в обычном строковом формате (все данные стандартных таблиц Zenno хранятся как строки). Библиотека позволяет нам записывать в Excel-файл данные именно тех типов, которые нам нужны, и мы этим воспользуемся.
Получилось слегка посложнее, но зато теперь у нас корректно будут записываться данные.
8. Отформатируем полученную табличку в более приглядный вид. Стили таблиц аналогичны тем, которые можно увидеть в Excel, только английскими названиями. «Light1» соответствует «Светлый1», «Medium1» – «Средний1», «Dark1» – «Темный1». Конкретно для первого листа я посчитал подходящим стиль «Светлый19».
9. Переходим ко второму листу. По аналогии вставляем в него данные из второй таблицы.
По уму, конечно, стоит оформлять подобные вещи в метод/процедуру, но у нас сейчас задача показать именно работу с функционалом библиотеки.
Для разнообразия выберем немного иной формат даты.
10. Как вы могли заметить, в нарисованных заголовках второго листа был последний столбец под названием «Всего», и для него я не создал данных для заполнения. Рассмотрим такую ситуацию, что в ячейки этого столбца нужно получить суммы чисел для каждой из строк.
Для этого мы воспользуемся формулами – иными словами, зададим столбцу формулу, как мы это обычно делаем в Excel.
Библиотека поддерживает большинство других формул Excel, единственное, рекомендуется их писать в английском варианте и без знака «=».
11. По аналогии с первым листом делаем форматирование области данных, теперь только уже вместе со столбцом «Всего». Дополнительно для последнего включаем особое форматирование.
12. Сохраняем полученный файл в папку проекта, называем его Result.xlsx.
Вот, собственно, и всё. После выполнения такого сниппета в папке с проектом появится итоговый файл. В тестовом проекте для этой статьи получаем такие таблички.
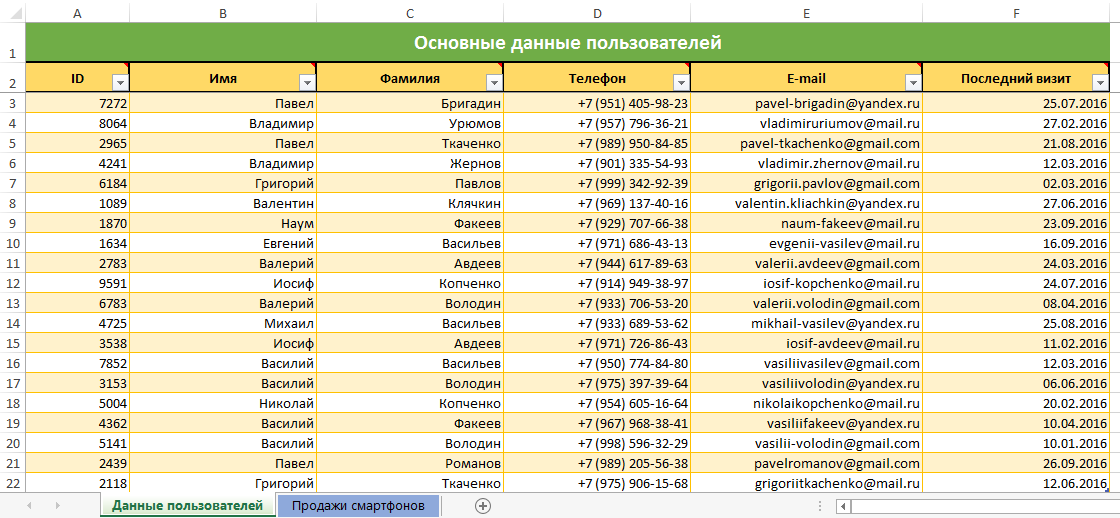
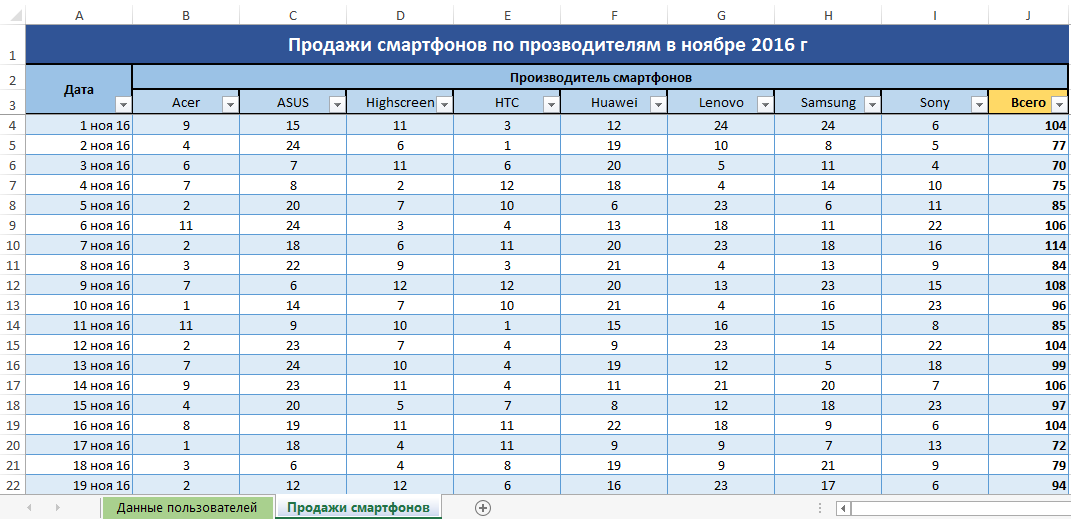
Данный проект-пример прикрепляю во вложения к посту.
Наверняка многие из вас создавали шаблоны-парсеры. И, как правило, результаты в этом случае на выходе помещали в Excel-таблицы. Функционала ZennoPoster хватает для осуществления этих задач, за исключением несколько нюансов. Например, отсутствуют возможности для стилизации выходных таблиц, работать можно исключительно с первым листом, записывать данные можно только в строковом формате. Нет прочих различных плюшек, доступных в Excel.
Согласитесь, куда приятнее, когда на выходе получаешь вторую табличку, а не первую (см. скриншоты ниже). А если делаем парсер на заказ, а не для своих личных целей – и говорить нечего. Именно об этом и пойдёт речь в статье – как максимально просто получить красивый Excel-отчёт в ZennoPoster, с нуля до конкретного результата.
Давайте рассмотрим возможные способы реализации.
Недавно, с версии 5.10.0.0, со стороны ZennoPoster лёд чуть-чуть тронулся – появились методы для редактирования стилей ячеек через C#-сниппеты. Однако, пока сложно сказать, что это хотя бы отчасти решило проблему. Возможности самые базовые, опять же только стили, и в любом случае их надо задавать через код – для тех, кто использует чисто кубики, по сути ничего не изменилось.
Поэтому, данный способ нам не совсем подходит. Что же делать?
Думаю, многим из вас известен альтернативный метод – использование сторонней dll-библиотеки, с помощью которой можно воплотить большую часть возможностей Excel. Однако, есть одна существенная проблема – всё оформление таблиц опять же надо писать через C#-код, и даже для той сравнительно простой желанной таблички с картинки выше – его нужно написать достаточно много. Ну и конечно, для этого надо уметь в нём неплохо разбираться. На форуме, кстати, есть статья об использовании такой библиотеки, но, к сожалению, там опять же описаны только самые азы применения стилей и форматирования – те же, которые появились в ZP v5.10.
Тем не менее, мы остановимся именно на этом способе – так как у библиотеки, которую мы будем использовать (а именно известный и могучий EPPlus), есть одна шикарная фича – создание таблиц по шаблону.
Что это значит? То, что мы можем создать xlsx-файл, нарисовать в нём вручную в Excel всё оформление – а в ZennoPoster использовать его как шаблон стилей для результирующего файла. Всё, что нам останется – вставить в область данных результаты парсинга.
Без кода тут, конечно, всё равно не обойтись, но его совсем немного. Главное и самое сложное - оформление - мы делаем руками в Excel, соответственно - нам не потребуются программерские способности и не придётся убить кучу времени на копание в документации библиотеки.
Вводную часть закончили, приступим к делу.
Подготовка шаблона оформления
Собственно, рисуем в Excel заголовки и их стили, выравниваем всё, добавляем другие вещи по желанию (например, строку фильтра).
Так как стандартными средствами ZennoPoster можно работать только с первым листом Excel-файла (тоже порой весьма неприятное ограничение), рассмотрим пример с заполнением 2 листов.
Для примера нарисовал такие таблички. Также сразу добавил фильтры, закрепил области заголовков, кое-где добавил примечания. Над тематикой содержимого особо не заморачивался и взял первое что пришло в голову, соответственно, по этому поводу просьба не пинаться – всё это чисто для примера.

Сохраняем файл в папке с проектом, я назвал его Template.xlsx.
Подключение библиотеки
Теперь нам нужно подключить к нашему проекту саму библиотеку EPPlus.
Наверняка многие умеют подключать dll-библиотеки, но на всякий случай разберём под спойлером по шагам.
1. Скачиваем библиотеку с её официальной странички, http://epplus.codeplex.com/.
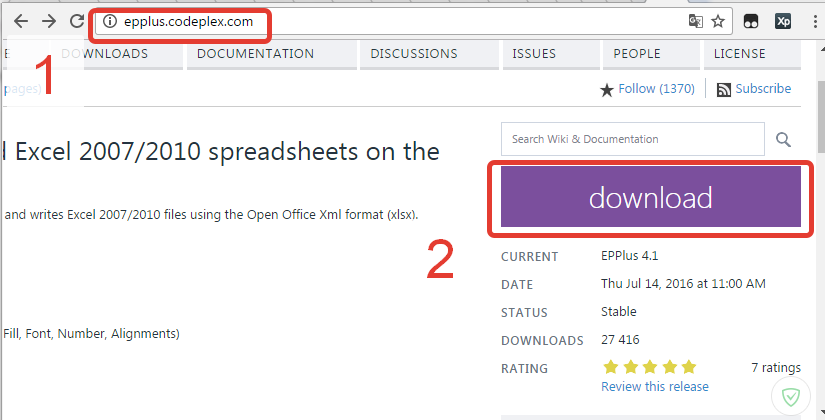
2. Находим в архиве нужный файл EPPlus.dll, кидаем в папку ExternalAssemblies в директории с установленным ZennoPoster.
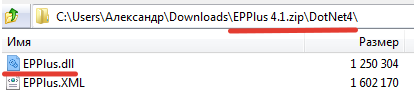
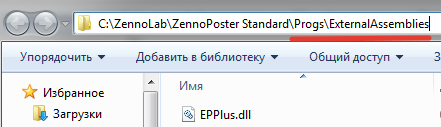
3. Открываем наш шаблон, добавляем блоки «Ссылки из GAC» и «Директивы using»
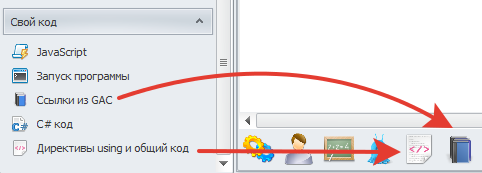
4. Заходим в «Ссылки из GAC» и добавляем библиотеку.
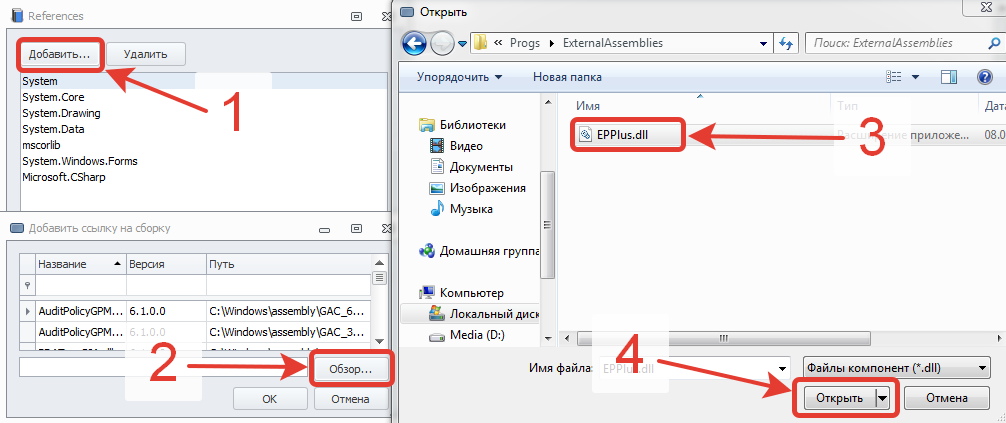
5. Заходим в «Директивы using» и вписываем туда директивы со скриншота.
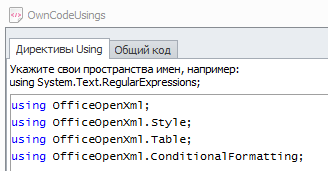
2. Находим в архиве нужный файл EPPlus.dll, кидаем в папку ExternalAssemblies в директории с установленным ZennoPoster.
3. Открываем наш шаблон, добавляем блоки «Ссылки из GAC» и «Директивы using»
4. Заходим в «Ссылки из GAC» и добавляем библиотеку.
5. Заходим в «Директивы using» и вписываем туда директивы со скриншота.
Сниппет создания Excel-файла по шаблону
Переходим к основным действиям. В первую очередь, создаём кубик C#-кода, в который поместим весь описанный ниже код.
1. Получаем внутренние таблицы проекта, предварительно заполненные нужными данными (которые спарсили/сгенерировали/получили из БД/ещё от куда-либо).
C#:
//Получаем временные таблицы с нужными данными
var table1 = project.Tables["Таблица 1"];
var table2 = project.Tables["Таблица 2"];
C#:
//Определяем ряд итоговой таблицы, с которого будем вставлять данные
int startRowT1 = 3; //Для первого листа
int startRowT2 = 4; //Для второго листа
//Определяем столбец итоговой таблицы, с которого будем вставлять данные
int startColT1 = 1; //Для первого листа
int startColT2 = 1; //Для второго листа
C#:
int startRowT1 = int.Parse(project.Variables["Peremennaya"].Value);
C#:
DateTime dt;
double d;
int i;
C#:
FileInfo template = new FileInfo(project.Directory + @"\Template.xlsx");
if (!template.Exists){ //Делаем проверку - если Template.xlsx отсутствует - выходим по красной ветке
project.SendErrorToLog("Упс! Файл Excel-шаблона 'Template.xlsx' отсутствует в директории проекта.", true);
return null;
}
C#:
using (ExcelPackage exPack = new ExcelPackage(template, true))
{
//Тут будет весь дальнейший код. А именно:
//Работа с 1 листом
//Работа со 2 листом
//Сохранение файла
}
C#:
ExcelWorksheet ws1 = exPack.Workbook.Worksheets[1];
ExcelWorksheet ws2 = exPack.Workbook.Worksheets[2];
C#:
for (int row = startRowT1; row < table1.RowCount+startRowT1; row++){
for (int col = startColT1; col < table1.ColCount+startColT1; col++){
ws1.Cells[row,col].Value = table1.GetCell(col-startColT1, row-startRowT1);
}
}
C#:
for (int row = startRowT1; row < table1.RowCount+startRowT1; row++){
for (int col = startColT1; col < table1.ColCount+startColT1; col++){
//Пробуем распознать тип вставляемых данных - дату, целое число, дробное число
if (DateTime.TryParse(table1.GetCell(col-startColT1, row-startRowT1), out dt)){
//Если распознали, например, дату (тип DateTime) - сразу меняем формат ячейки
ws1.Cells[row,col].Style.Numberformat.Format = "dd.MM.yyyy";
//Вставляем распознанное значение в формате, заданном в предыдущей строчке
ws1.Cells[row,col].Value = dt;
}else if (int.TryParse(table1.GetCell(col-startColT1, row-startRowT1), out i)){
ws1.Cells[row,col].Style.Numberformat.Format = "0";
ws1.Cells[row,col].Value = i;
}else if (double.TryParse(table1.GetCell(col-startColT1, row-startRowT1), out d)){
ws1.Cells[row,col].Style.Numberformat.Format = "0.00";
ws1.Cells[row,col].Value = d;
}else //Если не распознали - записываем в общем формате
ws1.Cells[row,col].Value = table1.GetCell(col-startColT1, row-startRowT1);
}
}8. Отформатируем полученную табличку в более приглядный вид. Стили таблиц аналогичны тем, которые можно увидеть в Excel, только английскими названиями. «Light1» соответствует «Светлый1», «Medium1» – «Средний1», «Dark1» – «Темный1». Конкретно для первого листа я посчитал подходящим стиль «Светлый19».
C#:
//Определяем диапазон области данных
ExcelRange rangeT1 = ws1.Cells[startRowT1, startColT1, table1.RowCount+startRowT1-1, table1.ColCount+startColT1-1];
//Определяем этот диапазон как таблицу
ExcelTable tableT1 = ws1.Tables.Add(rangeT1, ws1.Name.Replace(" ",String.Empty));
//Задаём стиль таблицы. Стили аналогичны стилям в Excel, только названия на английском
tableT1.TableStyle = TableStyles.Light19;
//Отключаем заголовки и фильтр, в нашем случае они не нужны
tableT1.ShowFilter = false;
tableT1.ShowHeader = false;По уму, конечно, стоит оформлять подобные вещи в метод/процедуру, но у нас сейчас задача показать именно работу с функционалом библиотеки.
Для разнообразия выберем немного иной формат даты.
C#:
for (int row = startRowT2; row < table2.RowCount+startRowT2; row++){
for (int col = startColT2; col < table2.ColCount+startColT2; col++){
if (DateTime.TryParse(table2.GetCell(col-startColT2, row-startRowT2), out dt)){
ws2.Cells[row,col].Style.Numberformat.Format = "d MMM yy";
ws2.Cells[row,col].Value = dt;
}else if (int.TryParse(table2.GetCell(col-startColT2, row-startRowT2), out i)){
ws2.Cells[row,col].Style.Numberformat.Format = "0";
ws2.Cells[row,col].Value = i;
}else if (double.TryParse(table2.GetCell(col-startColT2, row-startRowT2), out d)){
ws2.Cells[row,col].Style.Numberformat.Format = "0.00";
ws2.Cells[row,col].Value = d;
}else
ws2.Cells[row,col].Value = table2.GetCell(col-startColT2, row-startRowT2);
}
}Для этого мы воспользуемся формулами – иными словами, зададим столбцу формулу, как мы это обычно делаем в Excel.
C#:
//Определяем диапазон ячеек, в которой будет работать формула
ExcelRange formulaRange = ws2.Cells[startRowT2,table2.ColCount+startColT2,table2.RowCount+startRowT2-1,table2.ColCount+startColT2];
//Задаём в диапазоне саму формулу. Формулы пишутся как в самом Excel (англ. версии), только без знака "="
formulaRange.Formula = String.Format("SUM(B{0}:I{0})", startRowT2);
formulaRange.Calculate();11. По аналогии с первым листом делаем форматирование области данных, теперь только уже вместе со столбцом «Всего». Дополнительно для последнего включаем особое форматирование.
C#:
ExcelRange rangeT2 = ws2.Cells[startRowT2, startColT2, table2.RowCount+startRowT2-1, table2.ColCount+startColT2];
ExcelTable tableT2 = ws2.Tables.Add(rangeT2, ws2.Name.Replace(" ",String.Empty));
tableT2.TableStyle = TableStyles.Light16;
tableT2.ShowFilter = false;
tableT2.ShowHeader = false;
tableT2.ShowLastColumn = true; //Для последнего столбца ("Всего") дополнительно включаем особый стиль
C#:
Byte[] bin = exPack.GetAsByteArray();
string resPath = project.Directory + @"\Result.xlsx";
File.WriteAllBytes(resPath, bin);
project.SendInfoToLog("Сохранили итоговый Excel-файл по адресу: "+resPath, true);Данный проект-пример прикрепляю во вложения к посту.
- Тема статьи
- Генерация
- Номер конкурса статей
- Шестой конкурс статей
Вложения
-
37,3 КБ Просмотры: 1 456
Для запуска проектов требуется программа ZennoPoster или ZennoDroid.
Это основное приложение, предназначенное для выполнения автоматизированных шаблонов действий (ботов).
Подробнее...
Для того чтобы запустить шаблон, откройте нужную программу. Нажмите кнопку «Добавить», и выберите файл проекта, который хотите запустить.
Подробнее о том, где и как выполняется проект.