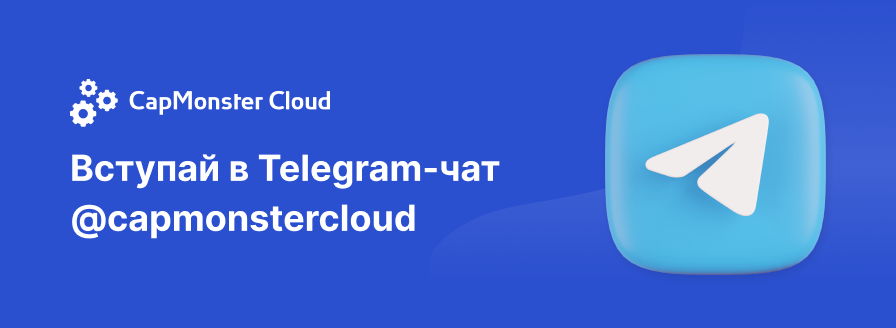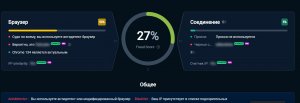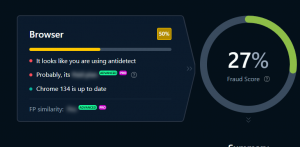В конкурсной статье, хочу рассказать, как после инсталляции ZennoBrowser провести настройку браузера для дальнейшей успешной работы. Практически это help для старта работы, который поможет быстрее разобраться с новым продуктом и покажет удобство работы даже на стадии альфа-теста. В своем подходе к настройке ZennoBrowser использовал свой опыт работы с другими антидетект-браузерами.
Статья содержит скрины экрана, для увеличения масштаба кликнете по изображению.
Первый важный момент, на который нужно обратить внимание, это место хранения профилей браузера.
Тут есть несколько причин. Во-первых, при работе с профилями, зачастую, размер профилей увеличивается очень сильно. Становится проблематичным хранить их на стартовом диске С, куда по умолчанию профили устанавливаются. Во-вторых, при критичном сбое системы и ее дальнейшем восстановлении, профили (по состоянию на сейчас) не восстанавливаются.
Решением этой проблемы является перенос профилей на другой диск компьютера, допустим диск D. Рассмотрим, как это сделать.
Сами профили находятся по адресу C:\Users\ВАШ ЛОГИН\AppData\Local\ZennoLab\Profiles. Я предлагаю перенести всю папку ZennoLab на диск D.
Последовательность действий:
1. В диспетчере задач находим ZennoBrowser и нажимаем "Снять задачу".
2. Папку ZennoLab по адресу C:\Users\ВАШ ЛОГИН\AppData\Local\ZennoLab переносим на диск D.
3. Удаляем папку ZennoLab на диске С.
4. Запускаем командную строку строку от имени администратора, создаем символическую ссылку:
mklink /d "Старый путь до папки ZennoLab" "Новый путь до папки ZennoLab"
моя ссылка: mklink /d "C:\Users\AlexA\AppData\Local\ZennoLab" "D:\ZennoLab"
5. По адресу C:\Users\ВАШ ЛОГИН\AppData\Local\ZennoLab появилась папка ZennoLab со значком переадресации.
6. Перезагружаем компьютер.
После рестарта компьютера запускаем ZennoBrowser.
По аналогии с другими антидетект-браузерами начинаем создавать профиль.
Последовательность действий:
В версии ZennoBrowse 0.22 появилась возможность выбора «Темной темы».
В этой статье будут представлены скрины экрана в «Светлой теме».
1. Создаем папку в которую сохраним нужный нам профиль. Я создаю по стране в которой собираюсь работать. В этом примере это United Kingdom.
2. Добавляем прокси. Есть возможность дать название самому прокси, чтобы было удобно потом ориентироваться. Я в названии прокси использую название города + латинская буква алфавита, так как прокси из одного города может быть несколько. В моем случае это London и Manchester. Для этого в конце нашего прокси пишем :London_а и :Manchester_b.
3. Проверяем прокси нажав на кнопку "Проверить прокси".
4. Нажимаем кнопку "Добавить прокси".
5. Создаем новый профиль в папке United Kingdom.
6. Имя профиля. Я использую Имя и Фамилию + дату создания + букву английского алфавита. В примере это MelissaJordan270225a.
Кроме удобства работы сейчас, дает возможность в ближайшем будущем, когда появится возможность применять аргументы запуска, управлять профилем... Например, используя аргумент запуска --zl-fonts-dir=C:\ и буквы латинского алфавита в конце названия профиля, я загружаю в ZP различные наборы шрифтов для конкретного профиля (a-один набор, b-другой набор, c-третий набор и т.д.).
Это повышает анонимность профиля. Но это мое решение, возможно другим это будет не нужно.
7. Тэги. В моем случае записываю соцсеть в которой я планирую работать: "YouTube".
8. Выбираем прокси. Из выпадающего меню выбираем ранее созданный прокси London_a.
9. В "Расширенные настройки" выбираем нужный нам язык (United Kingdom).
10. Из правой колонки "Обзор профиля" копируем данные в "Заметки" профиля и форматируем в нужный нам формат. Ненужные пункты удаляем.
11. Если есть сookies, то вставляем их в окно "Cookies".
12. Нажимаем "Добавить профиль".
13. Полученный профиль имеет следующий вид:
14. Проверим профиль в сервисе https://fv.pro/
Проверяем, что профили действительно созданы и находятся на диске D.
Результат отличный. Все получилось. Хочу напомнить, что ZennoBrowser находится на стадии альфа-тестирования.
В дальнейшем будет увеличиваться и улучшаться его функционал, но уже сейчас видно, что это очень достойный продукт. С чем нас всех и поздравляю.
Последнее редактирование: