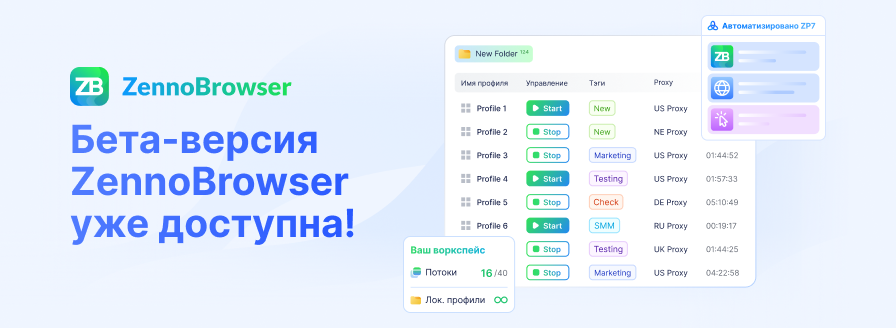- Регистрация
- 03.05.2016
- Сообщения
- 940
- Благодарностей
- 713
- Баллы
- 93
Вступление
Всем привет, это моя первая статья для конкурса статей ZennoLab
 . Хочу поделиться с Вами своим опытом разработки шаблонов для ZennoPoster, а именно рассказать, как можно быстро писать код для шаблонов ZP через Visual Studio.
. Хочу поделиться с Вами своим опытом разработки шаблонов для ZennoPoster, а именно рассказать, как можно быстро писать код для шаблонов ZP через Visual Studio.В этой статье Вы узнаете, как создать заготовку решения Visual Studio, которая будет работать с любым проектом ZP. Через нее Вы сможете писать новые шаблоны для ZP или дебажить уже готовые проекты ZP. Настраивается все очень быстро и легко, а писать код гораздо удобней, чем в ProjectMaker.
Для кого статья
Данная статья подойдет:
- для новичков, которые только осваивают C#
 . В Visual Studio гораздо удобней писать код и большинство ошибки которые допускают новички будут подсвечены еще при написание кода.
. В Visual Studio гораздо удобней писать код и большинство ошибки которые допускают новички будут подсвечены еще при написание кода.- для продвинутых пользователей ZennoLab
 , которые пишут свои шаблоны на C# в ProjectMaker. В VS более крутой дебагер, через который можно будет дебажить уже готовые проекты ZP или писать новые.
, которые пишут свои шаблоны на C# в ProjectMaker. В VS более крутой дебагер, через который можно будет дебажить уже готовые проекты ZP или писать новые.Что Нам понадобиться
ZennoPoster V7.3.2.0 +
Visual Studio 2019
Скачать: https://visualstudio.microsoft.com/ru/vs/community/
.Net Framework 4.6.2
Скачать: https://dotnet.microsoft.com/en-us/download/visual-studio-sdks
Подробная информации о кубике “Проект Visual Studio” можно прочитать в справкеВажно если у Вас Visual Studio 2020, то версия ZennoPoster должна быть 7.7.1.0 +
ССЫЛКА: https://zennolab.atlassian.net/wiki/spaces/RU/pages/1375109121/Visual+Studio
Но на самом деле 80% информации, которая написана в справке нам не нужна!
Начинаем
Для быстрого создания решения Visual Studio которое будет работать с ZP, понадобиться кубик “Проект Visual Studio” в этом кубике понадобиться одна функция – Создать новый проект Visual Studio. Эта функция создает готовое решение в VS, которое сразу позволяет работать с ZP (в VS добавляются нужные ссылки ZP и создается метод для работы с ZP)
Кубик
Создать новый проект Visual Studio
Сохраняем решение VS.
Прописываем свои имена которые удобно и указываем путь где будет создано решение VS.
Получаем Решение VS
Запускаем уже созданное решение VS
Заходим в папку, куда сохраняли решение и запускаем файл .sln
Заготовка Visual Studio метод ExecuteВажная информация!
При создание решения VS через кубик ZP, оно не привязывается к текущему проекту ZP в котором было создано! Это значит, что после создания решение VS, Вы можете работать с любым проектом ZP который будет работать в ProjectMaker. Еще раз подробней расскажу об этом в видео к данной статье.
В Program.cs есть готовый метод Execute в который переданы объекты ZP instance и project. В нем мы и будем работать. Все что мы пишем внутри этого метода равнозначно тому, что мы бы писали в ZP внутри кубика C#, а все что пишется вне метода Execute равнозначно общему коду в ZP.
Так как мы создаем общую заготовку VS, через которую будем работать со многими проектами ZP, предлагаю немного упростить код в методе Execute и убрать все лишнее и оставить только return 0;
C#:
public int Execute(Instance instance, IZennoPosterProjectModel project)
{
return 0;
}Решение Visual Studio, как с ним работать.
Так как метод Execute у нас один, то есть как бы один кубик как в ZP кубик С#, то писать весь код в данном методе будет плохо. Код получится очень длинным, его будет сложно дебажить, а через месяц в нем будет еще трудней разобраться
 . Поэтому кубики мы будем создавать в ZP, а код для этих кубиков будем писать в VS.
. Поэтому кубики мы будем создавать в ZP, а код для этих кубиков будем писать в VS.Если дебажим уже готовый проект ZP, в котором много кубиков C#, мы просто копируем код кубика который хотим продебажить и вставляем в VS. Запускаем проект в ZP, исполняем все кубики проекта которые находятся до нужного кубика который дебажим, а код нужного кубика исполняем в VS.
После первого прочтения скорей всего это звучит как-то сложно и запутанно, на самом деле все легко, главное понять как это работает. Поэтому я запишу видео пример, где наглядно покажу как это все работает

- Тема статьи
- Нестандартные хаки
- Номер конкурса статей
- Восемнадцатый конкурс статей
Для запуска проектов требуется программа ZennoPoster или ZennoDroid.
Это основное приложение, предназначенное для выполнения автоматизированных шаблонов действий (ботов).
Подробнее...
Для того чтобы запустить шаблон, откройте нужную программу. Нажмите кнопку «Добавить», и выберите файл проекта, который хотите запустить.
Подробнее о том, где и как выполняется проект.
Последнее редактирование модератором: